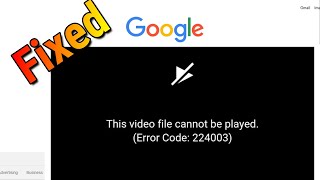There are so many Windows 10 users who are getting an error message “this video file cannot be played error code 224003” while playing videos on web browsers. It is most commonly found in Chrome and occurs when your browser cannot support a video file.
Usually, this error appears on JW Player which is the most popular embedded Media Player. The player for embedding videos onto web pages is used by news, video-hosting companies and for self hosted web videos.
It is used by at least tens of millions of platforms. This error message clearly shows that the media player app is either not supporting the file format or there is some other issue with the app or file itself.
Fortunately, this is not a big issue and there are several possible ways that will help you to solve the problem. But before moving to the solutions let’s take a look at the reasons that causes this error on PC.
What causes this video file cannot be played error code 224003?
- Connectivity issues or bad internet connection
- In-built settings or third-party extensions can also block videos
- Browser is outdated
- Cache files and cookies are causing online video issues
How to fix this video file cannot be played error code 224003?
Solution 1: Try Playing video in another browser: If your videos could not be played in the current browser then you can consider playing the same video on another browser.
Due to compatible issues, your browser might not be able to play the video effectively. Switching to another browser can allow you to play the video.
Solution 2: Clear Browsing data and Cache Files: Clearing the cache and cookies will remove any corrupt files that are obstructing while you play the video. However, in most cases, this issue can be solved by clearing these corrupt files. To do so, follow below-mentioned steps:
Open Chrome browser. Click on Settings
Move down to Advanced > Privacy and security
Choose the arrow and find Clear browsing data
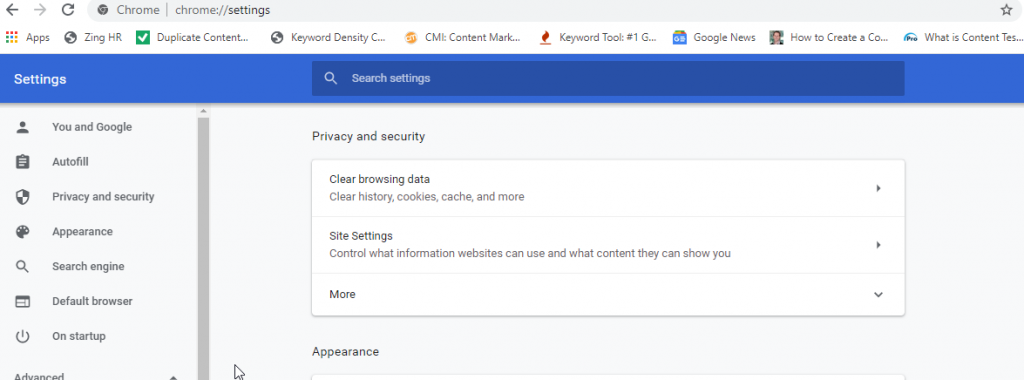
Click on Advanced to select the timeline of deleting browsing data from Last hour, 24 hours to All time
Check in Browsing history, Cookies, Download history, Cached images and files, and other site data.
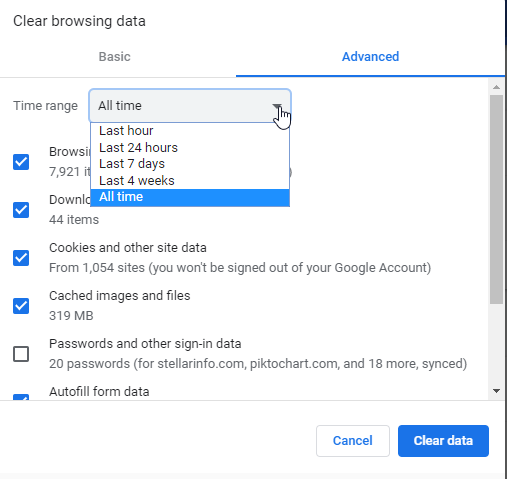
Finally, click on Clear data to remove the corrupted data on the browser.
Solution 3: Turn off Hardware Acceleration on Chrome: Hardware acceleration is a feature integrated into the chrome browser. The main purpose of this feature is to redistribute the processes with the GPU. But sometimes, it can prevent the videos from streaming. To disable hardware acceleration, follow the given instructions:
On the Google Chrome browser, Go to the Advanced Settings
Under System, find Use Hardware Acceleration when available
Turn the feature off
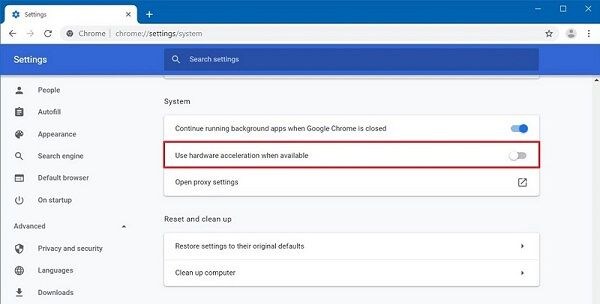
Afterward, restart your browser and check if fixes the error code or not.
Solution 4: Disable Extensions: It has been observed that some add-ons and extensions could be a reason for this video file cannot be played error code 224003. Thus, you can try disabling your extensions added to Google Chrome.
Open Chrome, click on the Customize and control Google Chrome icon and navigate through More tools >> Extensions.
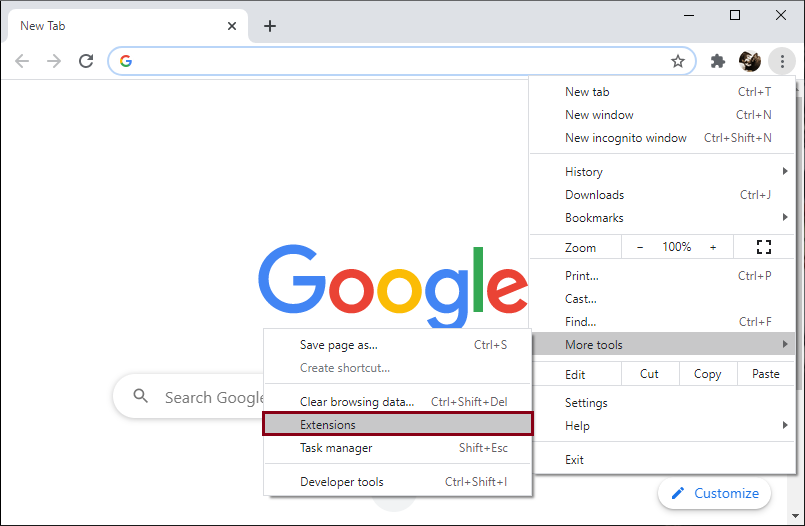
Now identify the extension and disable them by clicking on the toggle button.
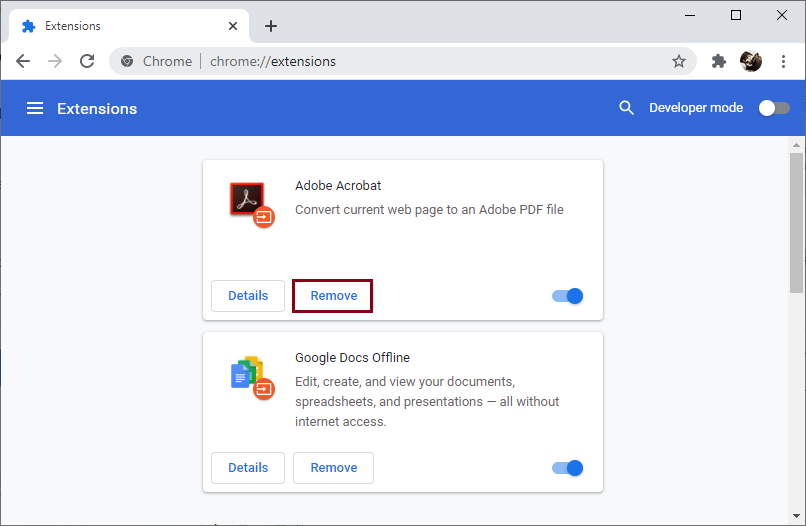
After that, reboot your chrome and see if you can watch the video without the error code 224003.
Solution 5: Update Google Chrome: In some cases, it has been noticed that the media player might not support the current version of your Chrome. So, it can be good solution to update your browser.
To do so, you just need to open the three dot menu and choose Help > About Google Chrome.
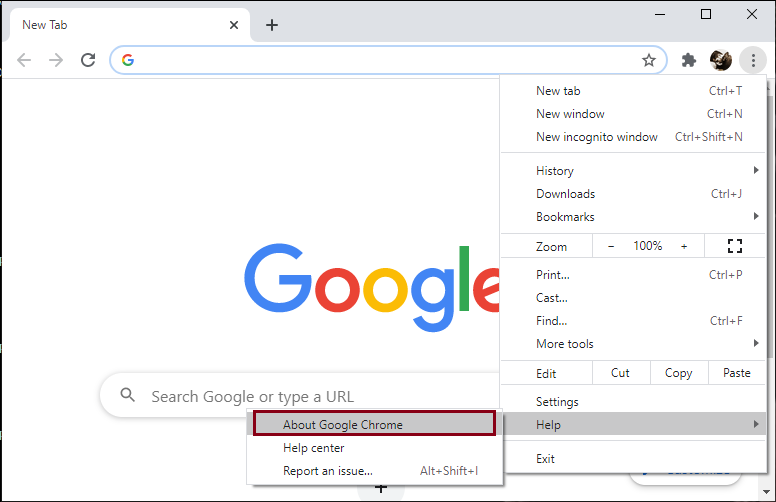
Then your chrome will detect and download the latest updates automatically.
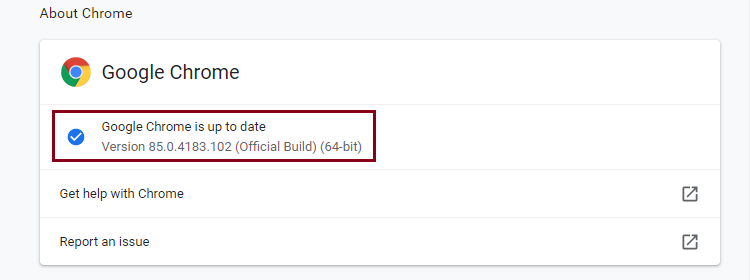
Once done, relaunch the browser and you should be able to watch video again.
Solution 6: Reset your browser settings to fix this video file cannot be played error code 224003: Reset your browser settings to default. This might fix error code 224003 in streaming videos.
Remember that resetting will remove browser settings, extensions, search histories etc. To do so, go below mentioned steps:
Open Chrome. Click on three dots
Click Settings > Advanced
On Windows 10 PC: Under Reset and Cleanup > click Reset
On Mac: Click Restore Settings to their original defaults.
Recommended Solutions to Fix Various Windows Errors/Issues
Windows errors and issues are very common among users. If you are also getting any such error on your Windows PC and finding the solution to resolve it then you can use PC Repair Tool.
It is a multifunctional advanced repair tool developed by experts to troubleshoot the different kinds of PC errors with just a single scan.
By using this tool, you can fix the DLL error, BSOD error, update error, application error, repair corrupted system files and much more.
You don’t need any professional knowledge to operate this software, simply download, install and run the tool. It will automatically detect and solve the problem.