The System Tray is another name given to the Notification area which we can find in the right-side of the Windows Taskbar. It is used to display the status of various functions such as speaker volume and modem transmission.
Applications also insert icons on the System Tray to give you quick entrance into either the application itself or some auxiliary function. These generally include the time set as per your geographical location your Wi-Fi settings and your audio output settings.
In some cases, these icons are not showing properly even after they are clicked on, they don’t open up. Settings such as computer’s volume level can be accessed via alternative avenues like keyboard shortcuts or from the main Windows Settings panel.
A very common issue that has been seen among Windows 10 users that is system tray icons not working windows 10. According to the researchers, there are several complaints found regarding this problem on Microsoft.
However, the problem may sound irritating but its solution is quite easy. This issue can happen accidentally or if you have change the settings on your PC unknowingly. In order to resolve it, users are instructed to follow below mentioned solutions:
Solution 1: Restart File Explorer: File explorer displays the hierarchical structure of files, folders and drives on your system. It also shows any network drive that has been mapped to drive letters on your computer. By using it, you can copy, move and search for files and folders. Restarting File Explorer might get the taskbar to start working properly again.
In order to run Task Manager, first of all you need to press Ctrl + Shift + Esc keys altogether.
Once opened, find “Windows Explorer” under “Processes” tab and right-click on it and select “End Task” from the drop-down menu.
Once done, relaunch Windows Explorer.
Solution 2: Run SFC scan: Corrupted system files often cause several issues on the computer due to which some functions doesn’t work properly. If there are corrupted systems files present on your PC then it may cause problem.
In order to fix it, you can use Windows in-built tool. So, follow the given steps to run the SFC scan:
Go to the Windows Search box and type cmd.
Right-click on the Command Prompt and select Run as administrator

In the Command Prompt window, type sfc /scannow command and press the Enter key.
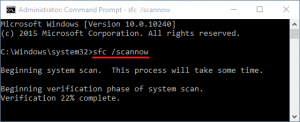
Now, wait for the SFC utility to complete the scanning process. Once it’s done, restart your computer.
Solution 3: Deployment Image Servicing and Management Tool: Another thing you can try is to run the DISM tool to service your Windows image and overall rid your computer of any harmful, corrupted files.
In order to do so, go to your search bar and search for ‘Command Prompt’ and run it as an administrator.
Here, type the words sfc /scannow. This will begin a scan of your computer’s files, which typically takes a few minutes to complete.
After the scan is through, open your Command Prompt as an administrator again and type out DISM.exe /Online /Cleanup-image /Restorehealth command.
The process will start and you can monitor its progress on the command prompt itself. After it is completed, restart your system and try to click on your system tray icons to check if the issue persists.
Solution 4: Use PowerShell to reset Taskbar: If none of the above mentioned solutions work then you can try repairing Windows apps via PowerShell. In order to do so, follow below given steps:
Search for PowerShell in the search bar and run it as administrator.
Copy this line of command and paste it onto your PowerShell before pressing Enter.
Get-AppXPackage | Foreach {Add-AppxPackage -DisableDevelopmentMode -Register “$($_.InstallLocation)\AppXManifest.xml”}
If the PowerShell then shows errors, it may be because the package installation failed since the resources that they modify are currently in use. To counter this, users can perform a clean boot and try running this command again.
Best way to fix various Windows PC Errors/Problems
If you are experiencing any performance issues on your PC or found stubborn Windows PC errors/issues, then you must use the PC Repair Tool. This is the most suggested repair tool that can detect and fix various Windows issues just by scanning your computer.
With this tool, you can fix update errors, DLL errors, BSOD errors, registry errors, repair corrupted Windows system files, prevent PC from virus or malware attack, and much more.



