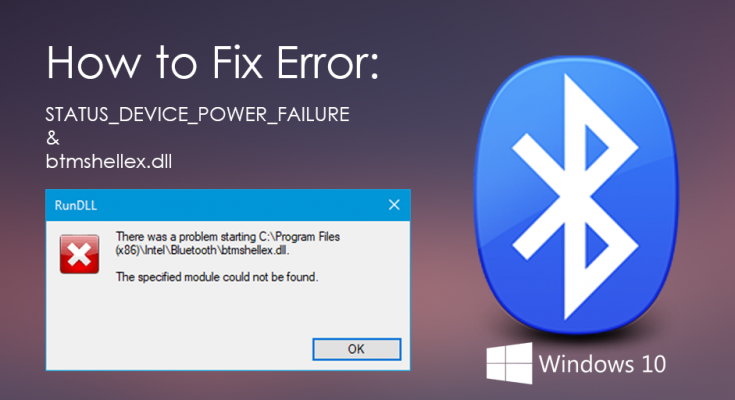Status_device_power_failure bluetooth error is a common issue with Windows 10 and the earlier version of Windows. As the name says, “Power Failure” the issue is not with the power supply or some battery related issue.
This issue occurs due to outdated or obsolete drivers of connected peripherals or corrupt drivers of Bluetooth devices. The other reason is that your Windows operating system needs an update.
The driver plays an important role in bridging a connection between the operating system and hardware. This also ensures that your PC functions properly while performing different operations.
There are several fixes for this error on Windows 10 that you can perform actions manually to fix it. Let us try some manual fixes:
Method 1: Upgrade the existing Windows 10 version: In order to solve the problem users are instructed to keep their Windows up to date. So, you must periodically check if there are any security updates available for your computer. To do so, follow these steps:
Right-click on Windows and select Settings from the Power Menu.
On the following screen, select the Update & Security category.

Next, click on the first entry i.e. Windows Update.
Switch to the corresponding right pane and hit Check for Updates or Download (whichever available).
This process will start the scan and automatically download the newly available patches.
After installing updates, Restart your system to save the changes.
Method 2: Update the Intel Bluetooth drivers: To fix Bluetooth not working error, users need to update their Intel Bluetooth drivers. To do so:
First of all, you need to download the latest Intel Bluetooth Driver for Windows 10 from Intel Wireless Bluetooth Page.
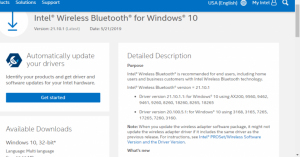
Click on “BT_21.10.1.64” for 64-bit windows or “BT_21.10.1.32” for Winnows 32-bit to download the “Driver Installer”
Once downloaded, double-click on downloaded file to install the latest Intel Bluetooth Drivers in your computer
Finally, restart your computer after installation is finished.
Method 3: Run Bluetooth Troubleshooter: To resolve this issue run the Bluetooth Troubleshooter located in Windows settings. The troubleshooter will look for any driver’s issues and potentially fix your issue. to do it, follow these steps:
Press Win + I to open “Setting” app
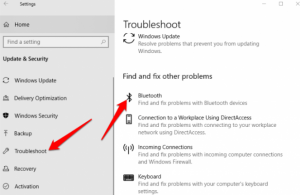
After opening, go to “Update & Security > Troubleshoot
Click on “Run the Troubleshooter” button under “Bluetooth” section
To complete the troubleshooting process, follow on-screen instructions
Method 4: Update Drivers automatically: Another way of solving your issue is to update your Bluetooth drivers. By updating your drivers, your problem must be solved. To do so:
Go to Start Menu, type in Device Manager and open it up.
Expand the Bluetooth list.
Right-click on your Bluetooth driver and select ‘Update driver’
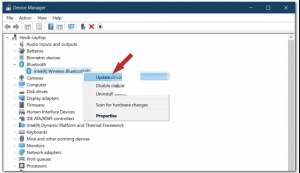
Afterwards, click “Search automatically for updated driver software”
Wait for it to complete and restart your system
Method 5: Disable “Turn on Fast Startup settings”: In order to deselect the Turn on Fast Startup settings, follow given below steps:
Press Win + S to open Run > Input Control Panel in Run and press OK to open to Windows
Then click Power Options > Choose what the power buttons do to open the settings shown directly below
Now, uncheck the checkbox “Turn on fast start-up option
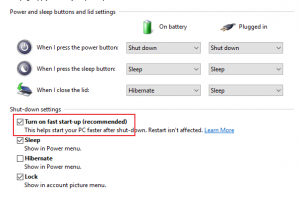
Finally, click on “Save changes” and close “Control Panel”.
Recommended Solutions to solve various Windows PC problems
If you are unable to fix status_device_power_failure bluetooth error by going through above-mentioned solutions then you should try professional PC Repair Tool to get rid of this issue.
Download and install this tool and it will automatically fix all types of issue resides in your PC or laptop.