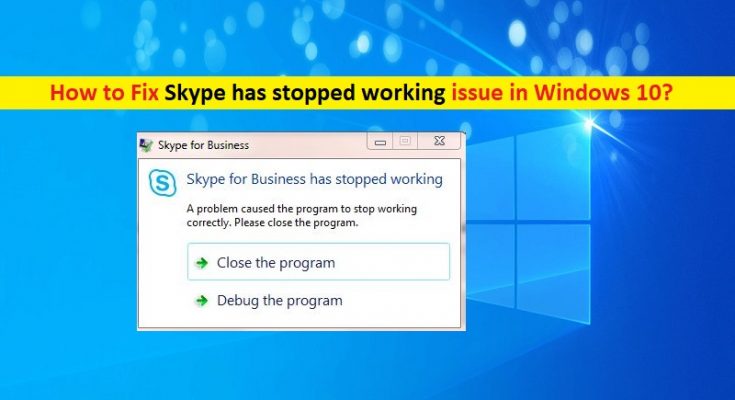What is ‘Skype has stopped working’ issue in Windows 10?
‘Skype has stopped working’ is common Windows problem associated with Skype application error. This error prevents you from accessing or opening Skype App in your Windows 10 for some reasons. This Skype app crash error states that the problem caused program to stop working properly. If you are facing the same issue, then you are in right place for the solution.
The possible reason behind this issue can be your System Privacy Settings. You should make sure that Skype App is allowed to access your webcam/camera and microphone of your computer in ‘Privacy Settings’ in your Windows 10 computer. If webcam or microphone is turned OFF for Skype, you can enable it to resolve the issue.
Another possible reason behind ‘Skype has stopped working’ error in Windows 10 can be problematic Skype App itself. Outdated or corrupted Skype App can cause this type of error like Skype App Crashes issue. In such case, you can fix the issue by updating or reinstalling Skype app in Windows 10. Also, resetting Skype Cache or resetting Skype app can resolve the issue with Skype App.
However, it is possible to fix this Skype App error with our easy instructions. Here, you are provided with automatic and manual method to resolve the issue. Automatic Method ‘PC Repair Tool’ offers you to repair your PC to fix all types of PC problems in order to fix this Skype App error. Let’s go for the solution.
How to fix Skype has stopped working issue in Windows 10?
Method 1: Run Windows Store Apps Troubleshooter
You can try to find and fix the issue with Windows 10 built-in ‘Windows Store Apps’ troubleshooter in your computer. Let’s try.
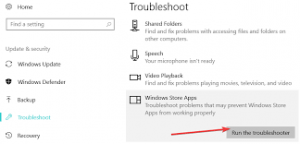
Step 1: Press ‘Windows + I’ keys on keyboard to open ‘Settings’ App in Windows 10
Step 2: In ‘Settings’ App, go to ‘Update & Security > Troubleshoot’
Step 3: Click on ‘Additional Troubleshooters’ option in right pane
Ste 4: Select ‘Windows Store Apps’ troubleshooter and hit ‘Run the troubleshooter’ button.
Step 5: Follow on-screen instructions to finish troubleshooting process. Once done, please check if the ‘Skype App not working’ issue is resolved.
Method 2: Update Skype App in Windows 10
Bugs or issue with Skype App can cause this type of issue. You can resolve the issue by updating Skype App.
Step 1: Open ‘Skype’ App and click on ‘Three-Dots’ icon
Step 2: Select ‘Settings’. You should make sure you can see ‘You are on the latest version of Skype’ message. If not, you need to update Skype by clicking ‘Update’ button and wait to finish update process. Once done, reboot your computer and check if the issue is resolved.
Method 3: Repair Skype App
If updating Skype didn’t work, then you can perform Skype App repair to fix the issue.
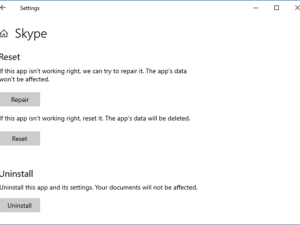
Step 1: Open ‘Settings’ app and go to ‘Apps > Apps & Features’
Step 2: Find and select ‘Skype’ and click on ‘Advanced Options’
Step 3: In next window, click on ‘Repair’ button. Wait to finish repair process. Once done, reboot your computer and trying running Skype App, and check if the issue is resolved.
Method 4: Reset Skype App in Windows 10
You can also try to fix the issue by resetting Skpe App to default settings. Let’s try.
Step 1: Open ‘Settings’ App in Windows 10 and go to ‘Apps & Features’
Step 2: Find and select ‘Skype’ and click on ‘Advanced Options’
Step 3: In next window, click on ‘Reset’ button to being resetting process. Wait for completion. Once fished, restart your computer to see the changes and check if the issue is resolved.
Method 5: Install Media Feature Pack in Windows 10
This issue occurs possible due to Media Feature Pack not being installed on computer. Depending on N or KN version of Windows 10 installed in your computer, you can download and install Media Feature Pack for N and KN version of Windows 10 in order to resolve the issue.
Step 1: Open your browser and visit ‘Microsoft Official site’
Step 2: Download the Media Feature Pack for N or KN version of Windows 10 you have by selecting Media Feature Pack with your Windows 10 version and then clicking ‘Confirm’ option
Step 3: Now, double-click on ‘Downloaded file’ and follow on-screen instructions to finish installation. Once done, reboot your computer and check if the problem is resolved.
Method 6: Reinstall Skype App using ‘Windows PowerShell’
Another possible way to resolve the issue is to uninstall Skype App and then reinstall it in your computer.
Step 1: Press ‘Windows + X’ keys on keyboard and select ‘Windows PoweShell as Admin’
Step 2: Type the following command to uninstall ‘Skype’ and hit ‘Enter’ key to execute
Get-AppxPackage *Microsoft.SkypeApp* | Remove-AppxPackage
Step 3: After that, type the following command to reinstall Skype App and hit ‘Enter’ key to execute
Get-AppxPackage -AllUsers Microsoft.SkypeApp | foreach { Add-AppxPackage -DisableDevelopmentMode -Register “$($_.InstallLocation)\AppXManifest.xml” }
Step 4: Wait for completion. Once done, reboot your computer and check if the trouble is resolved.
Method 7: Check Webcam and Microphone privacy settings for Skype
Make sure webcam and microphone options are enabled for Skype in ‘Privacy Settings’.

Step 1: Open ‘Settings’ App and go to ‘Privacy’
Step 2: In left pane, click on ‘Camera’ and make sure webcam is turn ON for Skype
Step 3: In left pane, click on ‘Microphone’ and make sure microphone is turn ON for Skype.
Step 4: If not, turned them ON and then try launching Skype App again.
Method 8: Fix ‘Skype has stopped working’ issue with ‘PC Repair Tool’
You can fix your PC problems with ‘PC Repair Tool’ in order to fix problems with Skype. This software offers you to find and resolve BSOD errors, problems with programs/applications, malware or viruses issues, DLL errors, EXE errors, system files or registry issues, and other system issues with just few clicks. You can get this tool through button/link below.
Conclusion
I hope this article helped you on How to fix ‘Skype has stopped working’ issue in Windows 10 with several easy steps. You can read & follow our instructions to do so. If the article really helped you, then you can share the post with others to help them. That’s all. For any suggestions or queries, please write on comment box below.