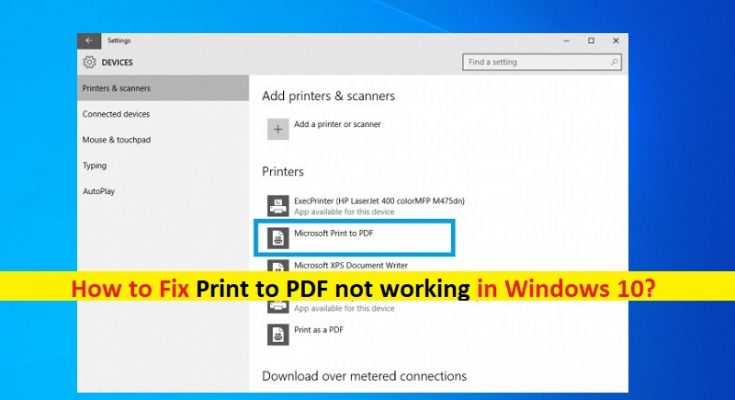What is ‘Print to PDF not working’ issue in Windows 10?
If you are facing Print to PDF not working Windows 10 issue while trying to print a document to PDF on your Windows 10 computer, then you are in right place for the solution. Here, you will be guided with easy steps/methods to fix the issue. Let’s starts the discussion.
‘Print to PDF’ Feature in Windows 10: Print to PDF is one of the most interesting feature in Windows 10 offers you to print a webpage, file, .jpg image, or work file as PDF. This feature in Windows 10 prints documents to PDF with the help of integrated PDF Printer by Microsoft and this printer is known as Microsoft Print to PDF.
In sort, you can print a document as PDF using Windows 10 integrated PDF printer that could be helpful if there is no printer device is attached to print document as hard copy. ‘Microsoft Print to PDF’ feature helps you to print document in PDF format means it printers the document in soft copy.
However, several users reported they faced ‘Print to PDF not working’ issue on Windows 10 while they tried to print a document, image, webpage or other files as PDF. The issue indicates that Windows 10 computer can’t detect ‘Microsoft Print to PDF’ option or this function is corrupted that’s why you are receiving error.
The possible reason behind this issue can be problematic Printer driver. Missing, corrupted or outdated printer drivers or issue with drivers for ‘Microsoft Print to PDF’ can cause this type of issue. However, it is possible to resolve the issue with our instructions. Let’s go for solution.
How to fix Print to PDF not working Windows 10?
Method 1: Fix Windows PC problems with ‘PC Repair Tool’
You can fix your Windows PC problems with ‘PC Repair Tool’ in order to fix this issue. This software offers you to find and fix all types of issues like BSOD errors, DLL errors, EXE errors, malware or viruses issues, system files or registry issues, problems with programs, and other system issues with just few clicks. You can get this tool through button/link below.
Method 2: Disable and then re-enable Microsoft Print to PDF feature
You can try to fix the issue by disabling ‘Microsoft Print to PDF’ feature in Windows 10 and then re-enable it.
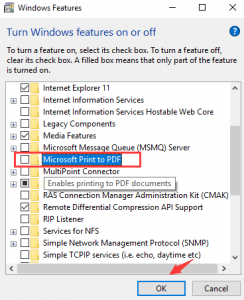
Step 1: Type ‘Windows Feature’ in ‘Windows Search Box’ and open ‘Turn Windows Feature ON or OFF’ from result appear
Step 2: In the opened popup window, find and deselect the box of ‘Microsoft Print to PDF’ and hit ‘Ok’ to save the changes and after that, restart your computer
Step 3: After restart, open ‘Windows Feature’ popup window again, find ‘Microsoft Print to PDF’ option and select it enable and then hit ‘Ok’ to see the changes. Once done, please check if the issue is resolved.
Method 3: Make sure there is no comma in PDF file name, and check the default location of Microsoft Print to PDF for the saved file
You should make sure you save the PDF file without containing any commas. If you do this, the file can’t be saved in select folder. Also, you should check the default location where PDF file is saved if you use ‘Microsoft Print to PDF’ feature. To do so, follow the steps below.
Step 1: Press ‘Windows + R’ keys on keyboard, type ‘C:\users\%username%’ in the opened ‘Run’ dialog box and hit ‘Ok’ button
Step 2: Check if you find any of PDF files you have been saving in this folder. Also, locate ‘C:\users\%username% \Documents’ folder and check for the PDF file. If you still can’t find, then you can rest methods to resolve the issue.
Method 4: Set ‘Microsoft Print to PDF’ as default printer
Step 1: Type ‘Printer’ in ‘Windows Search Box’ and open ‘Devices and Printers’ from result appears
Step 2: In the opened window, find and right-click on ‘Microsoft Print to PDF’ under ‘Printers’ dialog, and select ‘Set as default printer’
Method 5: Uninstall and then reinstall Microsoft Print to PDF drivers
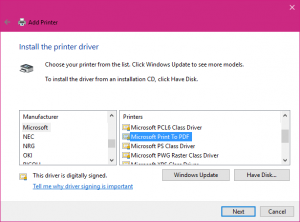
Step 1: Open ‘Devices and Printers’ window via ‘Windows Search Box’
Step 2: In the opened window, find and right-click on ‘Microsoft Print to PDF’ under ‘Printer’ dialog, and select ‘Remove Device’ and hit ‘Yes’ to confirm removing the device
Step 3: Now, right-click on empty area in ‘Devices and Printers’ window and select ‘Add devices and printers’
Step 4: Click on ‘The printer that I want isn’t listed’ and tick ‘Add a local printer or network printer with manual settings’, and hit ‘Next’
Step 5: Select’PORTPROMT: (Local Port)’ option from dropdown under ‘Use an existing port’ and hit ‘Next’
Step 6: Now, select ‘Microsoft’ option from manufacturer section and select ‘Microsoft Print to PDF’ from Printers section and then hit ‘Next > Finish’
Step 7: Select ‘Replace the current Driver’ option and then hit ‘Next’ and hit ‘Next’ again. This will installed driver for Microsoft Print to PDF in your computer. Once done, restart your computer to see the changes and check if the issue is resolved.
Method 6: Update Printer drivers in Windows 10 [Automatically]
Outdated or corrupted printer driver can cause this type of issue. You can fix the issue by updating printer driver. You can update your printer and all other Windows drivers with ‘Automatic Driver Update Tool’. This software offers you to find latest updates for all Windows drivers and then install them into computer. You can get this tool through button/link below.
Conclusion
I am sure this article helped you on How to fix Print to PDF not working Windows 10 with several easy steps. You can read & follow our instructions to do so. That’s all. For any suggestions or queries, please write on comment box below.