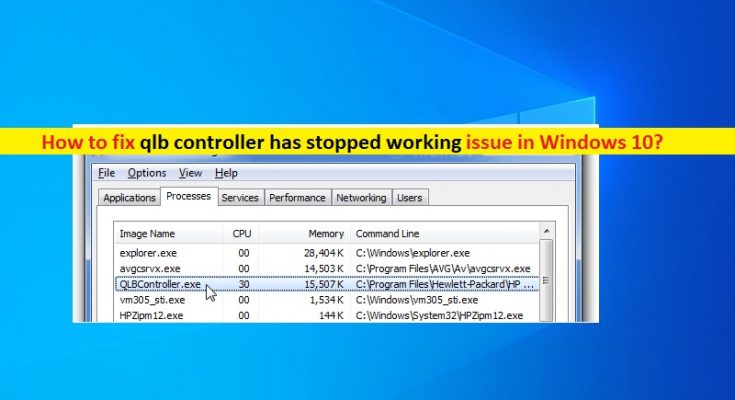What is QLB Controller has stopped working issue in Windows 10?
If you are facing ‘QLB Controller has stopped working’ issue in Windows 10, then you are in right place for the solution. Here, you will be guided with easy automatic and manual methods to resolve the issue. Let’s starts the discussion.
‘QLB Controller’ or ‘QLBController.exe’: QLBController.exe is executable file known as QLBController associated with HP Hotkey Support. This application is created/produced by HP (Hewlett-Packard Company). It is not important for Microsoft Windows Operating system because this application is not a part of Windows OS.
If you see ‘QLBController.exe’ process in ‘Task Manager’ of your computer as running process, don’t panic. It is genuine executable file associated with HP Hotkey Support. However, several users reported that they faced ‘QLB Controller has stopped working’ issue when they tried to run/open certain applications in your computer.
Some common error associated with ‘QLB Controller has stopped working’:
- QLB Controller has stopped working Windows 10, Elitebook
- exe error
- QLB Controller.exe stops working Windows 7, 8.1, HP, laptop
- QLB Controller.exe crash
The possible reason behind this issue is malware or viruses attack in your Windows 10 computer. Malware can replace ‘QLBController.exe’ original file with the malicious one, or can delete the original ones. In such case, you should run system scan for malware or viruses with some powerful antivirus software that could help you to remove infections from machine in order to resolve this issue.
Another possible reason behind QLBController.exe not working issue can be corruption in system files or registry, hard disk image issues, problematic HP Hotkey Support itself and other reasons. However, it is possible to fix this issue with our instruction. Let’s go for the solution.
How to fix QLB Controller has stopped working issue in Windows 10?
Method 1: Fix ‘QLBController.exe not working’ issue with ‘PC Repair Tool’
‘PC Repair Tool’ is easy & quick way to find and fix all types of PC problems like BSOD errors, DLL errors, EXE errors, problems with programs, malware or viruses issues, system files or registry issues, and other system issues with just few clicks. You can get this tool through button/link below.
Method 2: Run System scan with ‘SpyHunter Antivirus Software’
As mentioned, this issue occurs possibly due to malware or viruses attack in computer. You can try to fix the issue by running system scan for malware or viruses with ‘SpyHunter Antivirus Software’. This software offers you to find and remove all types of malware including latest threats in computer. You can get this tool through button/link below.
Method 3: Disable or uninstall your third-party antivirus software
Sometimes, this issue is occurred if your third-party antivirus is blocking QLBController.exe in your computer for over security reasons. In such case, you can disable or uninstall your antivirus software in your computer in order to resolve the issue. At first, you should check if issue is resolved after disabling antivirus software. If not, try to uninstall your third-party antivirus software in order to fix the issue.
Method 4: Reinstall HP HotKey Support
You can also try to fix the issue by uninstalling HP HotKey Support and then reinstall it in your computer. This will fix any issue with HP Hotkey Support.
Step 1: Open ‘Settings’ App in Windows 10, go to ‘Apps > Apps & Features’
Step 2: Find and select ‘HP HotKey Support’, ‘HPAsset Component for HP Active’ or ‘HP Power Assistant’ application, and select ‘Uninstall’. Follow on-screen instructions to finish uninstall process.
Step 3: Once done, restart your computer and download the latest version of HP HotKey Support or other associated software that you have installed before uninstallation. Once done, please check if the issue is resolved.
Method 5: Run SFC Scan and DISM scan
SFC Scan repairs your system files and DISM scan repairs your hard disk image issue in order to resolve this issue.
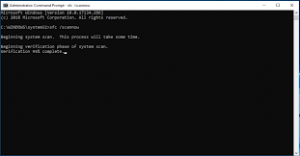
Step 1: Press ‘Windows + X’ keys on keyboard and select ‘Command Prompt as Admisntrator ’
Step 2: Run SFC Scan. Type ‘sfc /scannnow’ command and hit ‘Enter’ key to execute
Step 3: After that, run DISM scan. Type the following command and hit ‘Enter’ key to execute
DISM /Online /Cleanup-Image /RestoreHealth
Step 4: Wait for completion. Once done, restart your computer and check if the trouble is resolved.
Method 6: Perform Clean Boot
Another possible way to fix the issue is perform clean boot in computer.
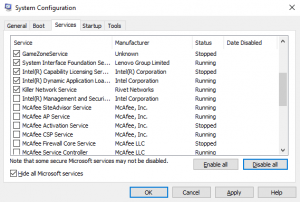
Step 1: Press ‘Windows + R’ keys on keyboard, type ‘msconfig’ in the opened ‘Run’ dialog box and hit ‘Ok’ button to open ‘System Configuration’ window
Step 2: Click on ‘Services’ tab and check ‘Hide all Microsoft Services’ checkbox and hit ‘Disable All’ button
Step 3: Now, click on ‘Startup’ tab and click on ‘Open Task Manager’
Step 4: In ‘Task Manager’, right-click on each item one-by-one and select ‘End Task’. Repeat the same steps to disable all entries on the list and then close ‘Task Manager’
Method 5: Back to ‘System Configuration’ window, click on ‘Apply’ and ‘OK’ to see the changes. Restart your computer and check if the issue is resolved.
Method 7: Change ‘QuickLaunch’ service in Windows 10
You should make sure ‘QuickLaunch’ service is running properly in your computer. You can fix this issue by changing this service startup type to ‘Manual’.
Step 1: Press ‘Windows + R’ keys on keyboard, type ‘services.msc’ in the opened ‘Run’ dialog box and hit ‘OK’ to open ‘Services’ window
Step 2: Locate and double-click on ‘QuickLaunch’ service to open its ‘Properties’
Step 3: in ‘Properties’ window, select ‘Manual’ from ‘startup type’ dropdown and hit ‘Apply’ and ‘Ok’ to save the changes
Step 4: Once done, restart your computer to see the changes and check if the issue is resolved.
Method 8: Perform System Restore
You can perform System Restore in Windows computer and restore your computer to restore point everything was working well, in order to resolve the issue.
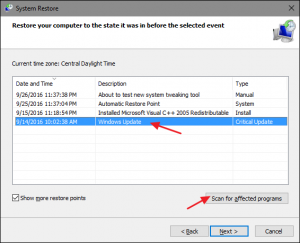
Step 1: Type ‘System Restore’ in ‘Windows Search Box’ and open it
Step 2: In ‘System Restore’ window, click on ‘Next’, select restore point and click on ‘Next > Finish’ to start restoring process.
Step 3: Wait for the completion and once done, please check if the problem is resolved.
Method 9: Check for Windows 10 update
Updating Windows 10 OS can fix any issue in computer and improve performances as well.
Step 1: Open ‘Settings’ App in Windows 10 and go to ‘Update & Security > Windows Update’
Step 2: Click on ‘Check for updates’ button. This will automatically download and install the available Windows update in computer. Once done, reboot your computer and check if the issue is resolved.
Conclusion
I hope this article helped you on How to fix QLB Controller has stopped working issue in Windows 10 with several easy steps. You can read & follow our instructions to resolve the issue. That’s all. For any suggestions or queries, please write on comment box below.