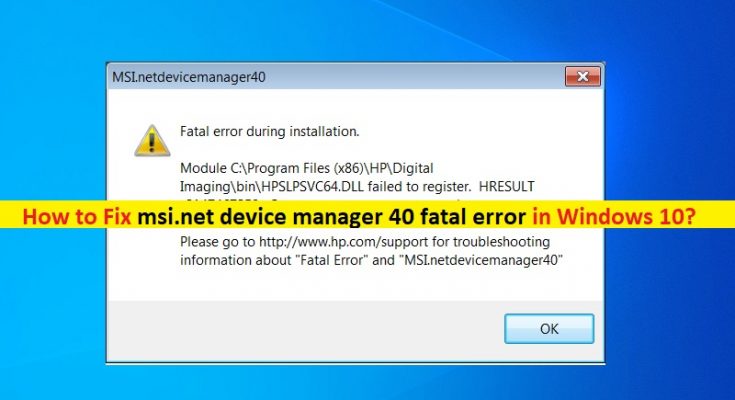What is ‘msi.net device manager 40 fatal error’ in Windows 10?
If you are facing ‘msi.net device manager 40 fatal error’ while you trying to install HP Printer Software in Windows 10 computer, then you are in right place for the solution. In this post, you will be guided with easy automatic and manual methods to fix this issue. Let’s starts the discussion.
‘MSi.netdevicemanager40 error’: It is common Windows problem associated with HP Printer software. This error is usually appeared during installation of HP Printer or HP Printer Software in your Windows 10 PC/laptop. This error prevents you from installing HP Printer or HP Printer software package into your computer for some reasons. Let’s take a look at error message as shown in below image.
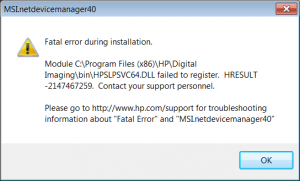
The possible reason behind MSi.netdevicemanager40 error is bad/wrong installation package or installation package you use may be corrupt. Also, this error is occurred if you are trying to install incorrect HP Printer’s software package that cause incompatibility issue in Windows 10 computer. So, you should make sure you are installing correct Printer’s Software package according to your printer model and operating system architecture like Windows 32-bit or 64-bit OS.
This issue can be occurred if you have installed multiple printer software in your computer. Multiple HP printer software installed in computer can cause software conflict issue. In such case, you can try to fix the issue by uninstalling all existing HP Printer software and reinstall the latest & correct HP Printer software in your computer.
How to fix ‘msi.net device manager 40 fatal error’ in Windows 10?
Method 1: Fix ‘MSi.netdevicemanager40 error’ with ‘PC Repair Tool’
‘PC Repair Tool’ is quick & easy way to find and fix BSOD errors, EXE errors, DLL errors, problems with programs, malware or viruses issues, system files or registry issues, and other system issues with just few clicks. You can get this tool through button/link below.
Method 2: Run SFC Scan
SFC (System File Checker) – Windows built-in tool offers you to repair system files in order to fix the issue.
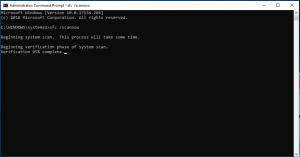
Step 1: Press ‘Windows + X’ keys on keyboard and select ‘Command Prompt as Administrator’
Step 2: Type ‘sfc /scannow’ command and hit ‘Enter’ key to execute
Step 3: Wait to complete the process. Once done, reboot your computer and please check if the issue is resolved.
Method 3: Clear your computer’s Temp (Temporary files)
Step 1: Press ‘Windows + R’ keys on keyboard, type ‘%temp%’ in the opened ‘Run’ dialog box and hit ‘Ok’ button to open ‘Temp’ folder
Step 2: Now, select all items by pressing ‘Ctrl + A’ key on keyboard and hit ‘Delete’ key to delete the temporary files. Once done, please check if the issue is resolved.
Method 4: Uninstall all HP Printer software
As mentioned, this issue can occur due to software conflict issue in computer. If you have installed multiple HP printer software in your computer, then it can cause this type of issue. You can uninstall all HP Printer software in order to fix the issue.
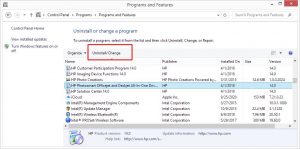
Step 1: Type ‘Devices and Printers’ in ‘Windows Search Box’ and open it
Step 2: In ‘Printers and Faxes’ section, right-click on any existing Printer and select ‘Remove’. Follow on-screen instructions to remove existing HP printer
Step 4: Now, open ‘Control Panel’ and go to ‘Uninstall a Program > Programs & Features’
Step 4: Find and select any HP printer software, and click on ‘Uninstall’. Follow on-screen instructions to finish uninstall process. Once done, restart your computer and try install HP Printer software in your computer. Check if the error is resolved.
Method 5: Disable your third-party antivirus software
It might possible your third-party antivirus software installed in computer is causing this issue while trying to install HP Printer software. In such case, you can disable your antivirus software temporarily in order to fix the issue.
Step: Right-click on your ‘Antivirus Software’ icon on ‘System Tray’ and select ‘Disable’, ‘Stop’ or similar option to disable your antivirus software.
Method 6: Clear Spooler Files and restart Print Spooler service
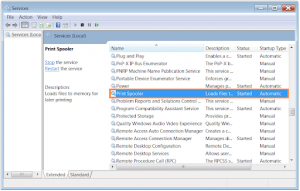
Step 1: Press ‘Windows + I’ keys on keyboard, type ‘services.msc’ in the opened ‘Run’ dialog box and hit ‘Ok’ key to open ‘Services’ window
Step 2: Find and double-click ‘Print Spooler’ service to open its ‘Properties’
Step 3: Select ‘Stop’ under ‘Service Status’ section and then hit ‘Ok’ button
Step 4: Now, open ‘Run’ window again and type ‘%WINDIR%system32spoolprinters’ and hit ‘Ok’ button to open
Step 5: Inside the opened folder, delete all folders
Step 6: Now, open ‘Services’ window again, locate and right-click on ‘Print Spooler’ service and select ‘Start’ option. Once done, restart your computer and check if the issue is resolved.
Method 7: Check for Windows Update
You can try to fix your Windows 10 problems by updating your Windows 10 OS in order resolve this issue.
Step 1: Press ‘Windows + I’ Keys on keyboard to open ‘Settings’ App in Windows 10
Step 2: Go to ‘Update & Security > Windows Update’ and click on ‘Check for updates’ button
Step 3: This will automatically download and install the available Windows update in computer. Once done, reboot your computer and check if the issue is resolved.
Conclusion
I am sure this article helped you on How to Fix msi.net device manager 40 fatal error in Windows 10 with several easy steps. You can read & follow our instructions to do so. That’s all. For any suggestions or queries, please write on comment box below.