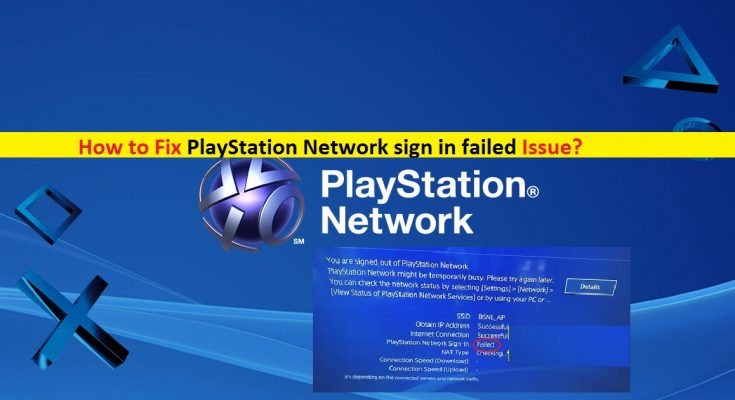What is ‘PlayStation Network sign in failed’ error?
If you are facing ‘PlayStation Network sign in failed’ error while trying to establish the connection with PlayStation Network, then you are in right place for the solution. Here, you will be guided with easy steps/methods to resolve the issue. Let’s starts the discussion.
‘PlayStation Network’: PlayStation Network or PSN digital entertainment service designed & developed by Sony Interactive Entertainment. PSN services are dedicated to online marketplace like PlayStation Store, premium subscription service for improved gaming and social features like PlayStation Plus, streaming movies/videos, streaming music, and cloud gaming service like ‘PlayStation Now’. This service is available for PS3, PS4, PS5, PS Vita, PlayStation App platforms, and indented browser.
However, several users reported that they faced ‘PlayStation Network sign in failed’ error while they tried to connect to PSN (PlayStation Network). This issue indicates that you are unable to sign-in to PlayStation Network for some reasons and result in ‘PlayStation Network sign in failed’ error is appeared. There could be several reasons behind this error ranging from WiFi/router problems to PlayStation system file corruption.
This issue is occurred usually if there is some issue with internet connection. You should make sure there is no problem with your active internet connection and its internet speed. You can turn Off your WiFi/router and then after few seconds, restart it in order to fix network/internet problem and resolve this error as well.
The possible reason behind ‘PlayStation Network sign in failed’ error can be mismatched login details. You should make sure you are entering correct email ID & password (login credentials) that has been used in creating an account. If you don’t your account password, then you can’t access the PlayStation Network. In such case, you can use ‘Forgot password’ option and regain access to account via verification code sent to your email ID. This way, you can create new password of PlayStation Network and then attempt to re-sign in into your account.
Another possible reason behind the error can be PlayStation Network (PSN) server issue. If PSN server is currently under some maintenance, this error might be appeared. In such case, you need to wait until the PSN server issue is resolved. Also, this error is occurred if there is some issue with your device internet connection. You should make sure that you have stable internet connection to allow the functioning of PlayStation smoothly.
PSN sign-in failed error can also be occurred if your IP address has been banned for further usage or your IP address has been changed. However, it is possible to resolve the error with our instructions. Let’s go for the solution.
How to fix ‘PlayStation Network sign in failed’ error?
Method 1: Set Login in PlayStation automatically
You can save your login credentials for automatic login to your PlayStation.
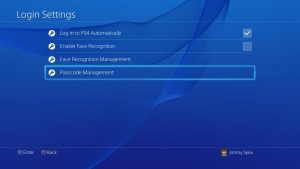
Step 1: Open ‘PlayStation’ like PS4, go to ‘Settings > User’
Step 2: Click on ‘Login Settings’ and select ‘Log in PS4 automatically’ option
Step 3: Once done, restart PS4 console and try login to PlayStation Network, and check if the error is resolved.
Method 2: Update PlayStation System Software
Outdated or corrupted PlayStation system software can cause this type of error. You can resolve the issue by updating PlayStation (PS4) system software.
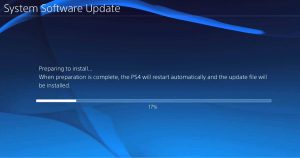
Step 1: Open ‘PlayStation (PS4) console’ and go to ‘Settings > System Software Update’
Step 2: Now, click on ‘Update Now’
Step 3: Once downloaded, go to ‘System Software License Agreement > Accept’ and pres ‘X’ button to save your details
Step 4: Once done, restart PlayStation and login to your PS4 console again and check if the problem is resolved.
Method 3: Configure your DNS Settings
If your IP address has been blocked for some reasons and causing ‘PlayStation Network sign in failed’ error, then you can change your DNS settings in order to unblock the IP address.
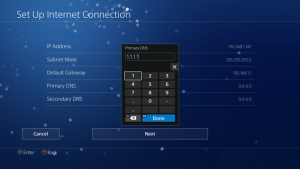
Step 1: Open ‘PlayStation Console’ and go to ‘Settings > Network > Internet Connection Setup’
Step 2: Select ‘Use WiFi > Custom’, select your WiFI network and set the ‘IP address settings’ to ‘Automatic’
Step 3: Now, on ‘DHCP Host name Service’, select ‘Do Not Specify’ and under ‘DNS Settings’, select ‘Manual’
Step 4: Enter ‘8.8.8.8’ and ‘8.8.4.4’ in primary and secondary DNS server field in order to enter Google DNS, and then hit ‘Next’
Step 5: Under ‘MTU Settings’, select ‘Manual’ and set its value to ‘1456’ and under ‘Proxy Server’, click on ‘Do Not Use > Test Internet Connection’ option
Step 6: Once done, try signing-in to PSN server and check if the error is resolved.
Method 4: Rebuild the PlayStation Database
This issue can also be occurred due to corrupted PlayStation (PS4) database. You can fix the issue by rebuilding the PlayStation database.
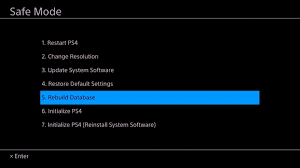
Step 1: Turn OFF PlayStation and press ‘Power’ button for 8 seconds until you hear two quick beeps.
Step 2: After that, using charging cable, connect ‘dual shock 4’ to your PS4 console and hit ‘PS’ button on PlayStation
Step 3: Scroll down to ‘Rebuild Database’ option and hit ‘X’ to select.
Step 4: Wait for the completion. Once done, restart PlayStation and check if the problem is resolved.
Method 5: Disable Media Server Connection option
Another way to resolve the issue is to disable Media Server Connection option in your PlayStation (PS4) settings. Let’s try.
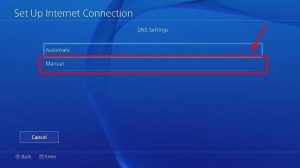
Step 1: Open ‘PlayStation Console’ and go to ‘Settings > Network > Media Server Connection’
Step 2: Click on ‘Disable’ option to turn OFF Media Server Connection.
Method 6: Restore PlayStation to default
If the problem is still persist, you can try to fix the issue by restoring PlayStation (PS4) to default. Restoring PS4 to default setting will delete entire data on internal drive of PlayStation. So, you should keep the backup of your personal data before resetting.
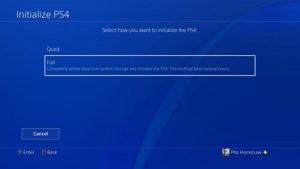
Step 1: Open ‘PlayStation Console (PS4)’ and go to ‘Settings > Initialization’
Step 2: Select ‘Initialize PS4’ option and select ‘Full’ option next page to run ‘Factory Reset’
Step 3: Wait to complete resetting process. Once done, restart PlayStation and check if the error is resolved.
Fix Windows PC issues with ‘PC Repair Tool’ [Recommended Solution]
If you are facing any issues on your Windows computer like BSOD errors, EXE errors, DLL errors, problems with programs, malware or viruses issue, system files or registry issues and other system issues, then you can try ‘PC Repair Tool’ to resolve the issue. This software offers you to find and fix Windows PC problems with just few clicks. You can get this tool through button/link below.
Conclusion
I am sure this article helped you on How to fix ‘PlayStation Network sign in failed’ error with several easy steps/methods. You can read & follow our instructions to do so. That’s all. For any suggestions or queries, please write on comment box below.