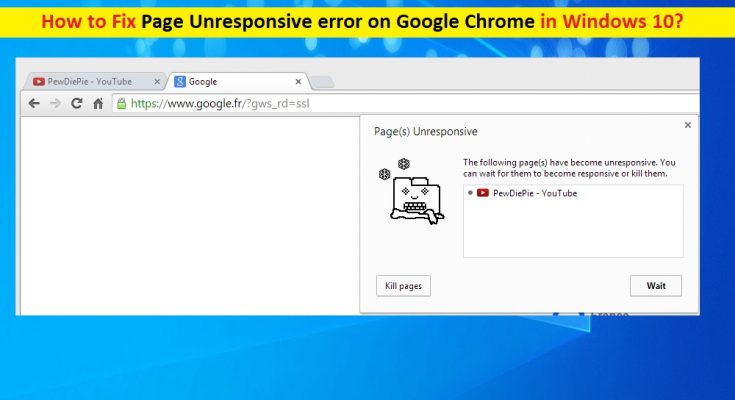What is ‘Page Unresponsive error’ on Google Chrome in Windows 10?
If you are experiencing ‘Page Unresponsive error’ on Google Chrome browser in Windows 10 when a webpage takes a long time to load or page fails to load, then you are in right place for the solution. Here, you will be guided with easy steps/methods to resolve the issue. Let’s starts the discussion.
‘Page Unresponsive error’ on Google Chrome: It is common Google Chrome problem associated with Page Unresponsive issue. This error is usually appeared on Google Chrome when a webpage takes a long time to load or just a webpage fails to load in the end. This issue indicates the webpage you want to access on Google Chrome is either freeze or doesn’t exit with close request, or the web keeps crashing.
This Google Chrome error prevents you from accessing the webpage properly and causes webpage crashes or webpage stuck issues. The possible reason behind this error can be problem with internet connection and internet speeds. You should make sure that there is no issue with your internet connection and speeds. Also, this issue can occurred due to certain website scripts. If your internet connection speed is slow, it will cause issue in loading certain website scripts and result in this Google Chrome error -‘Page Unresponsive error’.
If you are not aware, many websites uses multiple scripts and attempts to loads such scripts to run the webpage properly, but sometimes, it is possible that one of those website’s scripts is unresponsive and result in this error. Another possible reason behind this issue can be your System configuration and dubious behaviours of Google Chrome browser. Malware or viruses attack in your Windows computer and/or in Google Chrome browser could be one possible reason for this problem. Let’s go for the solution.
How to fix Page Unresponsive error on Google Chrome in Windows 10?
Method 1: Fix Windows PC issues with ‘PC Repair Tool’
If this issue is occurred due to some problems in your Windows computer, then you can try to fix the issue with ‘PC Repair Tool’. This software offers you to find and fix BSOD errors, EXE errors, DLL errors, problems with programs, malware or viruses issues, system files or registry issues, and other types of system issues. You can get this tool through button/link below.
Method 2: Run System Scan for malware or viruses with ‘SpyHunter’ antivirus software
Sometimes, malware or viruses attack in computer/browser can cause this type of error. You can fix the issue by running system scan for malware or viruses with SpyHunter Antivirus Software in your computer. This software offers you to find and remove all types of threats including latest malware in computer. You can get this tool through button/link below.
Method 3: Refresh the webpage
One possible way to fix the issue is to reload/refresh the webpage that cause ‘Page Unresponsive error’ on Google Chrome. To do so, press ‘F5’ key on browser when you see the error to refresh the webpage, and check if the issue is resolved. You can also close/exit the webpage and after few seconds, try accessing the webpage again and check if it works.
Method 4: Clear Google Chrome cookies and cache
Outdated or corrupted browser cookies and cache can cause this type of error. You can clear browser cookies and cache in order to fix the issue.
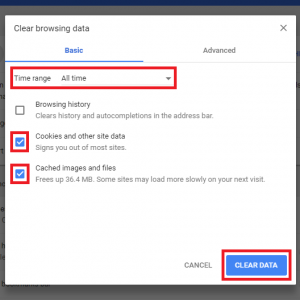
Clear cache for specific website:
Step 1: Open Google Chrome and go to ‘Settings > Privacy and Security > Site Settings > View Permissions and data stored access sites’
Step 2: Select the website from the list and click ‘Clear Data’
Clear entire Chrome browser cache and cookies:
Step 1: Open ‘Google Chrome’ browser and press ‘CTRL + SHIFT + DELETE’ keys on keyboard to open ‘Chrome’s Clear browsing data’ box
Step 2: Under ‘Basic’ tab, check ‘Cookies and other site data’ and ‘Cached images and files’ checkboxes, and set the time range to ‘All Time’ and then hit ‘Clear Data’ button
Method 5: Disable Third-Party Cookies
Sometimes, this issue is occurred due to third-party browser cookies. In such case, you can disable third-party cookies in order to fix the issue.
Step 1: Open ‘Google Chrome’ browser and go to ‘Settings > Privacy and Security’
Step 2: Select ‘Cookies and other site data’ and select ‘Block third-party cookies’ option. Once done, please check if the issue is resolved. However, you can re-enable ‘Block third-party cookies’ option once this error resolved.
Method 6: Disable Hardware Acceleration
Step 1: Open ‘Google Chrome’ and go to ‘Settings > Advanced > System’
Step 2: Find and deselect ‘Use hardware acceleration when available’ option to disable it, and select ‘Relaunch’.
Method 7: Update graphics card and sound card drivers in Windows 10
Outdated or corrupted graphics card driver and sound card drivers can cause this error. You can update the driver in order to fix the issue.
Step 1: Press ‘Windows + X’ keys on keyboard and select ‘Device Manager’
Step 2: Find and right-click on your graphics card driver, and select ‘Update Driver’. Follow on-screen instructions to finish update process. Repeat the same steps to update sound card drivers.
Step 3: Once finished, restart your computer to see the changes and check if the error is resolved.
Update Windows 10 drivers [Automatically]
You can also try to update all Windows 10 drivers with ‘Automatic Driver Update Tool’. This software offers you to find and install the latest updates for all Windows drivers in computer.
Method 8: Disable all extensions on Google Chrome
One possible way to fix the issue is to disable all installed extensions/plug-ins in your browser and once error resolved, you can re-enable them one-by-one.
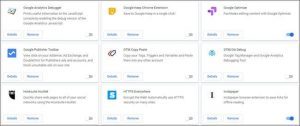
Step 1: Open ‘Google Chrome’ brwoer and go to ‘More Tools > extensions’ via ‘Three-Dots’ icon at top-right corner on browser
Step 2: Find and turn OFF all active extensions, and restart the browser. Once done, please check if the error is resolved. However, you can re-enable the extensions one-by-one.
Method 9: Remove browser hijackers or malicious extensions from Google Chrome
Sometimes, this kind of error is occurred due to browser hijackers or malicious extensions installed in your browser. You can remove them in order to fix the issue.
Step 1: Open ‘Google Chrome’ and go to ‘Settings > Advanced > Reset and clean up’
Step 2: Select ‘Clean up computer > Find’ to scan and remove harmful software or malicious extensions.
Note: You can also try scanning your entire computer for malware or infections with SpyHunter Antivirus software via ‘method 2’.
Method 10: Update Windows 10 OS
Updating Windows 10 OS can resolve any issue in Windows computer.
Step 1: Open ‘Settings’ App in Windows 10 and go to ‘Update & Security > Windows Update’
Step 2: Click on ‘Check for updates’ button. This will automatically download and install the available latest Windows update in computer.
Step 3: Once done, restart your computer to see the changes and check if the error is resolved.
Method 11: Update Google Chrome browser
Step 1: Open ‘Google Chrome’ and click on ‘Three-Dots’ icon at top-right corner
Step 2: Select ‘Help > About Google Chrome’. This will automatically download and install the available Chrome update.
Step 3: Once done, restart Chrome browser and check if the problem is resolved.
Method 12: Create new Chrome profile
Corrupted chrome user profile can cause this type of issue. You can fix the issue by creating new profile.
Step 1: Close ‘Google Chrome’ and open ‘File Explorer’, and go to ‘%userprofile%\AppData\Local\Google\Chrome\User Data\’
Step 2: Find and rename ‘Default’ folder to ‘Default.old’
Step 3: After that, restart Chrome browser and check if error is resolved.
Method 13: Reset Google chrome
If the issue is still persist, then you can try to fix the issue by resetting Chrome.
Step 1: Open ‘Google Chrome’ and go to ‘Settings > Advanced > Reset and clean up/Reset Settings > Restore settings to their defaults > Reset settings’
Step 2: Wait to finish the process. Once done, restart Chrome browser and check if the issue is resolved.
Conclusion
I am sure this post helped you on How to fix Page Unresponsive error on Google Chrome in Windows 10 with several easy steps/methods. You can read & follow our instructions to do so. That’s all. For any suggestions or queries, please write on comment bo