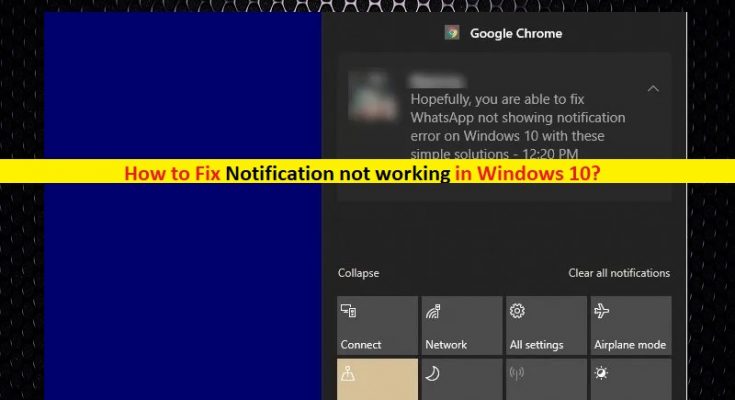What is Notification not working in Windows 10?
‘Notification not working’ or ‘Notification not showing’ is common Windows 10 problem occurs possibly after Windows 10 upgrade. Numerous Windows users reported about this issue and explained that they are unable to get notifications in ‘Notification Area’ in taskbar of computer after windows upgrade. Windows Notifications feature provide effective way to alert/notify you from the apps or programs installed in computer.
For example, Windows Defender – Windows 10 built-in antivirus software notify/alert you about recent detected threat or scan results performed by this tool by sending notifications. However, if Windows 10 notifications are not working properly after Windows update, then you can’t get any notifications from the applications installed in computer. Note that ‘Notification not working in Windows 10’ is not limited to the specific application that is not showing notifications.
If Windows 10 Notifications are not working, you can’t get notifications from any app or any alert at all. If you are facing the same issue, then you in right place for the solution. As mentioned, problem with Windows 10 update could be one possible reason behind this issue. So, you can fix the issue by turning off latest Windows update. Let’s go for the solution.
How to fix Notification not working in Windows 10?
Method 1: Fix Notification not working issue with ‘PC Repair Tool’
‘PC Repair Tool’ is easy & quick way to find and fix PC problem like BSOD errors, EXE errors, DLL errors, malware or viruses issues, problems with programs or files, or other system issues with just few clicks. You can get this tool through button/link below.
Method 2: Enable ‘Notifications’ feature for specific applications
Sometimes, it might possible that Windows 10 update forget to turn ON notifications feature in computer. In such case, you can enable notifications for specific apps in computer to resolve the issue.
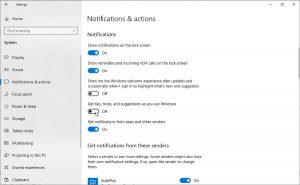
Step 1: Press ‘Windows + I’ keys on keyboard to open ‘Settings’ App in Windows 10
Step 2: Go to ‘System > Notifications & Actions’ and make sure ‘Get Notifications from apps and other senders’ option is turned ON. If not, turn it ON
Step 3: Now, scroll down to the list of apps and turn ON the toggle switch next to the apps that you want to get notifications. Once done, check if the trouble is resolved.
Step 4: If the issue is still persist, click on ‘Settings’ from list of apps and make sure all essential settings are turned ON like ‘Show Notifications in Action Center’, ‘Play a sound when notifications arrives’, etc.
Method 3: Turn ON ‘Let Apps run in the background’
You can enable ‘Let the apps run in the background’ option to allow them to show notifications through ‘Windows Privacy Settings’.
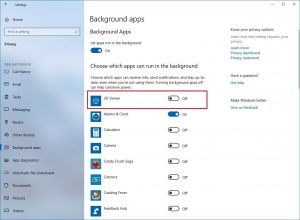
Step 1: Press ‘Windows + I’ keys on keyboard to open ‘Settings’ App
Step 2: Go to ‘Privacy > Background apps’
Step 3: Turn ON ‘Let apps run in the background’
Step 4: Also, turn ON the toggle switch next to the app that you want to get notifications from.
Step 5: Once done, restart your computer to see the changes and check if the problem is resolved.
Method 4: Re-register Action Center in Windows 10
Another possible way to fix this issue is to re-register Windows 10 Action Center. Let’s try.
Step 1: Press ‘Windows + X’ keys on keyboard and select ‘Windows Powershell’
Step 2: Type the following command in ‘Powershell’ and hit ‘Enter’ key to execute.
Get-AppxPackage | % { Add-AppxPackage -DisableDevelopmentMode -Register “$($_.InstallLocation)\AppxManifest.xml” -verbose }
Step 3: Wait to complete the process. Once done, restart your computer to see the changes and check if the trouble is resolved.
Method 5: Run SFC Scan
SFC (System File Checker) – Windows built-in tool offers you to repair corrupted system files and this way you can fix notification not working issue. Let’s try.
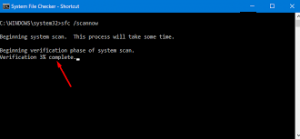
Step 1: Press ‘Windows + X’ keys on keyboard and select ‘Command Prompt as Administrator’
Step 2: Type ‘sfc /scannnow’ command in Command Prompt and hit ‘Enter’ key to execute
Step 3: Restart your computer once done and check if the trouble is fixed.
Method 6: Fix Notification not working in Windows 10 using ‘Registry Editor’
Step 1: Press ‘Windows + R’ keys on keyboard, type ‘regedit’ in opened ‘Run’ dialog box and hit ‘Ok’ to open ‘Registry Editor’
Step 2: Now, navigate to following path:
HKEY_CURRENT_USER\Software\Microsoft\Windows\CurrentVersion\PushNotifications
Step 3: Double-click on ‘ToastEnabled’ entry in right-pane, and set its value to ‘1’
Step 4: Save your changes and restart your computer. And check if the problem is resolved.
Method 7: Run DISM scan
Problem with hard drive image or partition of your computer can cause this type of issue. You can fix the issue by repairing Disk Image with DISM tool – windows built-in tool.

Step 1: Open ‘Command Prompt as Administrator’ using ‘step 1 of method 5’
Step 2: Type the following command one-by-one in ‘Command Prompt’ and hit ‘Enter’ key after each
DISM.exe /Online /Cleanup-image /Scanhealth
DISM.exe /Online /Cleanup-image /Restorehealth
Step 3: Wait to complete the process and once done, restart your computer to see the changes and check if the trouble is resolved.
Method 8: Restart Windows Explorer
Problem with Windows Explorer program in computer can cause this type of issues. In such case, you can resolve the issue by restarting Windows Explorer. Let’s try.
Step 1: Press ‘CTRL + SHIFT + ESC’ keys together on keyboard to open ‘Task Manager’
Step 2: Under ‘Processes’ tab, find ‘Windows Explorer’ process, right-click on it and select ‘Restart’
Step 3: Wait for Windows Explorer to be restarted and check if the trouble is resolved.
Method 9: Run Disk Defragment Tool in Windows 10
Disk Defragment Tool in Windows 10 offers you to optimize disk drive or partition of drive and this way, you can resolve this issue. Let’s try.
Step 1: Type ‘Disk Defragment’ in ‘Windows 10 Cortana Search Box’ and open ‘Disk Defragment’ tool
Step 2: In the opened window, select the first drive and hit ‘Optimize’ button to optimize the drive
Step 3: Wait to finish. Repeat same steps for each hard drive partition and once done, please check if the trouble is resolved.
Method 10: Run ‘Microsoft Accounts’ troubleshooter
Windows built-in troubleshooter ‘Microsoft Accounts’ troubleshooter can find and resolve the issue.
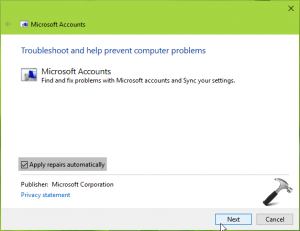
Step 1: Open your browser and download the Microsoft Accounts Troubleshooter from Microsoft Official site
Step 2: Double-click on ‘setup file’ and follow on-screen instructions to finish installed.
Step 3: Open the troubleshooter you downloaded and click on ‘Advanced’ option and make sure ‘Apply Repairs Automatically’ option is checked, and hit ‘Next’
Step 4: Wait to finish the troubleshooting process and once done please check if the trouble is resolved.
Method 11: Check for Windows 10
Updating Windows 10 to latest built can fix PC problem and improve the performances.
Step 1: Open ‘Settings’ App and go to ‘Update & Security’
Step 2: Click on ‘Check for updates’ button under ‘Windows update’
Step 3: This will automatically download and install the available Windows update in computer
Step 4: Once done, restart your computer to see the changes
Method 12: Perform System Restore
If you are still unable to resolve the issue, then you can restore your Windows 10 to restore point when everything was working well.
Step 1: Type ‘System Restore’ in ‘Windows 10 Cortana’ search box and open ‘System Restore’
Step 2: Click on ‘Next’ and check ‘Show more Restore Points’ checkbox
Step 3: Select the restore point from the list that is before the time on which the issue started occurring and hit ‘Next > Finish’
Step 4: Wait to finish System restoring process and once done, restart your computer and check if the trouble is resolved.
Method 13: Remove problematic applications
It might possible that this issue occurs possibly due to problematic applications installed in computer. For example, ‘Akamai Netsession Client’ application – designed to handle network-related tasks, and ‘Dropbox’ application installed in computer can interfere system functions and sometimes, it can cause Notification not working in Windows 10 so removing such applications to resolve the issue.
Step 1: Right-click on ‘Start Menu’ and select ‘Control Panel’
Step 2: Go to ‘Apps & Features’, find ‘Akamai Netsession Client’ application, select it and hit ‘Uninstall’
Step 3: Repeat the same steps and uninstall other problematic software like ‘Dropbox’
Step 4: Once done, restart your computer and check if the trouble is resolved.
Method 14: Hide Windows Taskbar
It might possible that your Windows Taskbar is problematic and causing this issue. In such case, you can re-configure some taskbar settings to resolve the issue.
Step 1: Close all unnecessarily opened applications and right-click on ‘Taskbar’ and select ‘Taskbar settings’
Step 2: Click on ‘Automatically hide the taskbar in desktop mode’ toggle button to turn ON and check if taskbar automatically hides. Once done, please check if the trouble is resolved.
Method 15: Sign-in with new user account
You are unable to get notifications in Windows 10 signed-in with current user account due to corrupted database or some misconfigured account settings. In such case, you can create new user account and sign-in with the account to resolve the issue.
Step 1: Open ‘Settings’ App and go to ‘Accounts’ option
Step 2: Click on ‘Family and other Users’ in left pane and select ‘Add someone else to this PC’ option
Step 3: Click on ‘I don’t have this person’s sign-in information’ and click on ‘Add user without Microsoft Account’
Step 4: Now, follow on-screen instructions to create new user account
Step 5: Once done, sign-out from the current user account and then log-in with newly created account and check if the trouble is resolved.
Method 16: Reinstall Windows 10 with low-level format on hard drive
If you are unable to fix hard drive image issue with ‘Disk Defragment’, ‘clean Windows 10 install’, then you can try to reinstall Windows 10 with low-level format on your hard disk drive. This will improve the health of hard drive and fix the bad hard drive sectors.
Step 1: Restart your computer several time until ‘Advanced Startup’ settings window appears
Step 2: Once ‘Advanced startup’ option appear, select ‘Troubleshoot > Advanced Options > Command Prompt > Restart’. This will restart your computer and open the window in command prompt mode
Step 2: Type ‘Format C: /P:4’ command and hit ‘Enter’ key to execute.
Step 3: Once done, restart your computer and try reinstalling Windows 10 in your computer. Wait to finish and once done please check if the trouble is resolved.
Method 17: Rename ‘UsrClass.dat’ file in Windows 10
Issue with ‘UsrClass.dat’ file or corrupted user account data can cause this ‘Notification not working’ issue in Windows 10. In such case, you can rename ‘UsrClass.dat’ file to resolve the issue.
Step 1: Press ‘Windows + R’ keys on keyboard, type ‘%LocalData%\Microsoft\Windows’ in ‘Run’ dialog box and hit ‘Enter’ key
Step 2: Click ‘View’ tab at top from menu and make sure ‘Hidden items’ checkbox is checked
Step 3: Find and right-click on ‘UsrClass.dat’ file and select ‘Rename’ and rename it to something else.
Step 4: Once done, check if the trouble is resolved.
Other methods:
Step 1: Shutdown your computer and then turn ON computer after few seconds.
Step 2: Uninstall problematic Windows update in ‘Settings App > Update & Security > Windows update’
Conclusion
I am sure this post helped you on How to fix Notification not working in Windows 10 with several easy steps/methods. You can read & follow our instructions to do so. If this post really helped you, then you can share the post with others to help them. That’s all. For any suggestions or queries, please write on comment box below.