What is ‘Xbox App notifications not working’ issue in Windows 10?
‘Xbox App’ acts as launcher for PC games installed in your Windows 10 computer. This application offers your launch the games obtained from Microsoft Store and Steam – video game distribution platform. ‘Xbox App’. In Windows 10, this app offers you to stream games from Xbox One Console over a local network, has the ability to view and edit Game DVR recordings from Xbox One Console. Also, this app offers you to stay connected with Xbox Community while you are on your computer.
However, numerous Xbox App users reported that they are facing ‘Xbox App notifications not working’ issue in Windows 10 and are looking for the solution to fix. They explained that one possible reason behind this issue can be disabled/turned OFF Xbox App notifications. If you have configured the Xbox Application in such a way that Xbox App notifications are disabled by default, then it is common that you can’t receive any notifications from the app.
Another possible reason behind ‘Xbox App notifications not working’ issue can be problematic Xbox application. Yes, it might possible that Xbox App has been corrupted and causing issue in computer. In such case, you can fix the issue by uninstalling and reinstalling Xbox App, or update the app to latest build.
If Xbox Application in Windows 10 has configured not to use System’s backgrounds means you have set the limit for background usage on computer, then it might possible that this steps prevent Xbox App from being to relay the notifications. In such case, you should make sure that if device notifications settings allow Xbox app to send notifications.
Windows ‘Focus Assist’ feature allows you to avoid distracting notifications when you need to stay focus. This feature in Windows 10 is set by default activate automatically under certain conditions. In some cases, this feature in Windows 10 can cause ‘Xbox App notifications not working’ if Windows noticed Xbox App’s notifications are distracting you from focus. However, you are allowed to enable or disable this feature. To fix this issue, you can try to disable ‘Windows Focus Assist’ feature temporarily.
Sometimes, this issue occurs possibly due to ‘Full-Screen Glitch’. So, we recommended you to use Xbox app in ‘Windowed mode’ instead of ‘Full Screen Mode and check if the issue is resolved. If you are one of them who are facing the same issue, then you can follow our instructions to fix. Let’s go for the solution.
How to fix Xbox App notifications not working Issue in Windows 10?
Method 1: Fix ‘Xbox App notifications not working’ issue with ‘PC Repair Tool’
‘PC Repair Tool’ is quick & easy way to find and fix BSOD errors, DLL errors, EXE errors, System registry errors, malware or viruses issues, corruption in software or files, and other System issues with just few clicks. This way, you can fix ‘Xbox App notifications not working’ problem in Windows 10. You can get this software through below link/button.
Method 2: Reset Xbox App
Resetting Xbox App can fix problems with this app in Windows 10. This way, you can fix this issue as well.
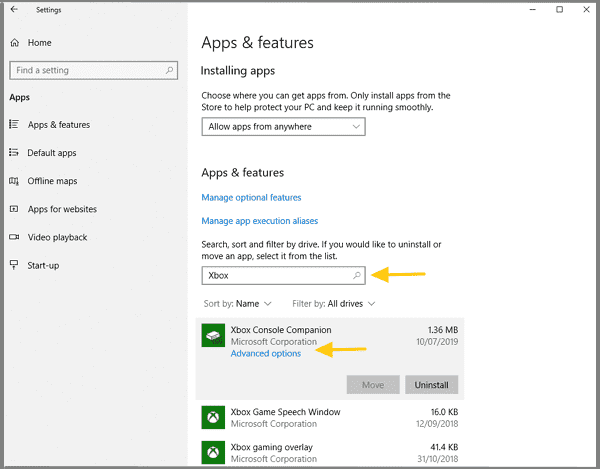
Step 1: Press ‘Windows + I’ keys together on keyboard to open ‘Settings’ App in Windows 10
Step 2: Go to ‘Apps’ and find ‘Xbox App’
Step 3: Select it, click on ‘Advanced Options’, and scroll down to choose ‘Reset’.
Step 4: Wait to complete the process. Once done, please check if the problem is resolved.
Method 3: Enable Xbox App notifications
As mentioned, disabled Xbox notifications in Windows notifications settings can cause this issue. You can enable Xbox App notifications settings to resolve the issue.
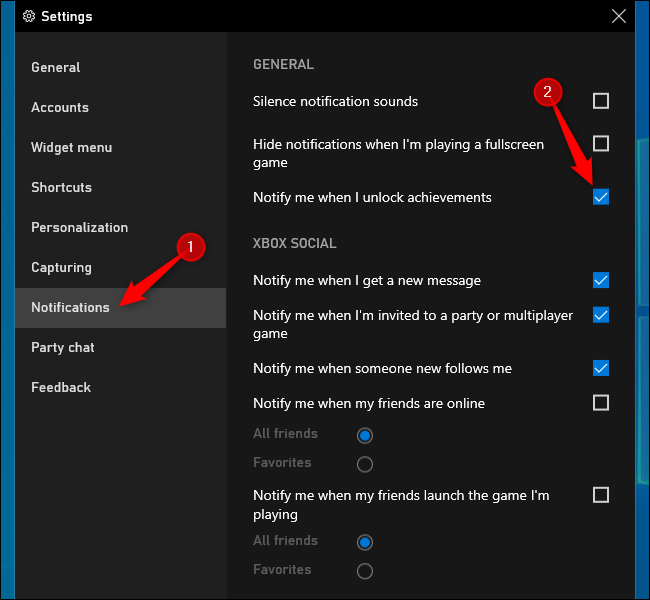
Step 1: Open ‘Settings’ App and go to ‘System’
Step 2: Select ‘Notifications & actions’ in left pane, and enable ‘Get notifications from apps and other senders’
Step 3: You can also check the list of apps and make sure Xbox App is allowed to send you notifications
Method 4: Run Xbox App in Windowed Mode
Switching the Xbox App to ‘Windowed Mode’ can fix this issue. Let’s try.
Step 1: Run the game you want play on Xbox App
Step 2: Move your mousse to top of the screen and select ‘Diagonal arrows’ button from menu
Method 5: Disable Xbox Game Bar and remove Game Bar
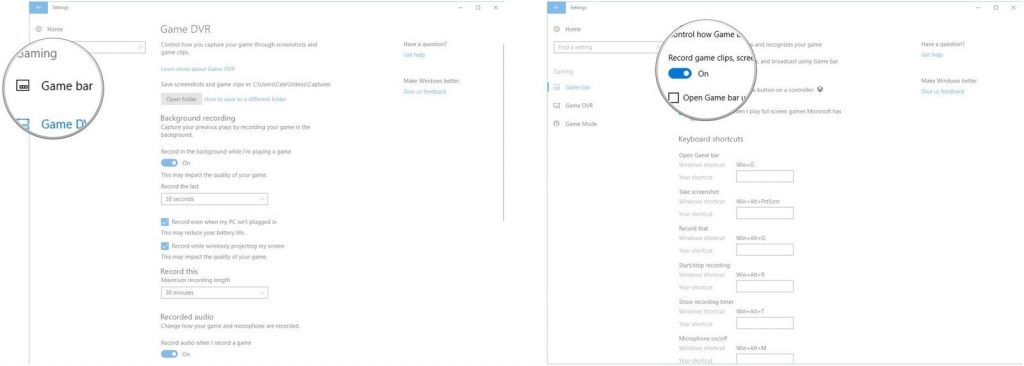
Step 1: Open ‘Settings’ App in Windows 10 and go to ‘Gaming’ section
Step 2: Disable ‘Xbox Game Bar’.
Step 3: Press ‘Windows + X’ keys together on keyboard and select ‘PowerShell (Admin)’
Step 4: Type the following command and hit ‘Enter’ key to execute
get-appxpackage *gamingoverlay* | remove-appxpackage
Step 5: Now, open ‘Xbox Companion App’ and go to ‘Settings > Notifications’ and enable ‘Party & game invitations’
Note: This method offers you to uninstall Xbox Game Bar in order to fix the issue. So, you should create a strong backup before removing such Xbox components.
Method 6: Change Xbox App Privacy settings
If your Windows computer is allowing Xbox app to run in System’s background, then you will receive notifications from this app. You can fix the issue by changing some privacy settings.
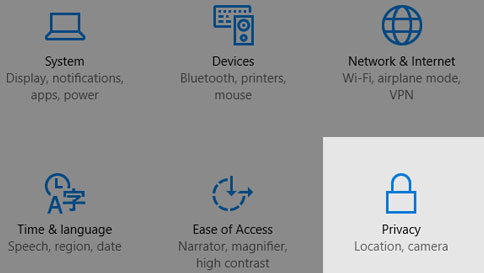
Step 1: Open ‘Settings’ App in Windows 10
Step 2: Go to ‘Privacy’ and locate ‘Background Apps’
Step 3: Select ‘Xbox Console Companion’ from the list of applications
Step 4: Turn ON the toggle button for Xbox App. Once done, please check if trouble is resolved.
Method 7: Disable ‘Windows Focus Assist’ feature
As mentioned above, enabled ‘Windows Focus Assist’ feature can cause ‘Xbox App notifications not working’ issue in Windows 10 in some cases. You can fix the issue by disabling ‘Focus Assist’ feature.

Step 1: Click on ‘Start’ button and type ‘Focus Assist’ in ‘Windows Search box’ and open it
Step 2: In the opened window, choose ‘OFF’ in right pane to turn OFF Focus Assist feature. Once done, please check if issue is resolved.
Method 8: Reset ‘Windows Store’
Sometimes, problems with ‘Windows Store’ can cause ‘Xbox App notifications not working’ issue in Windows 10. Resetting Windows Store can fix this issue. Let’s try.

Step 1: Press ‘Windows + X’ keys together on keyboard and select ‘Command Prompt as Administrator’
Step 2: Type ‘wsreset.exe’ command and hit ‘Enter’ key to execute
Step 3: Once done, download Xbox Application gain and check if trouble is resolved.
Method 9: Update Xbox App to latest build
Updating Xbox App can fix problem with this app and improve performances as well. Let’s try.
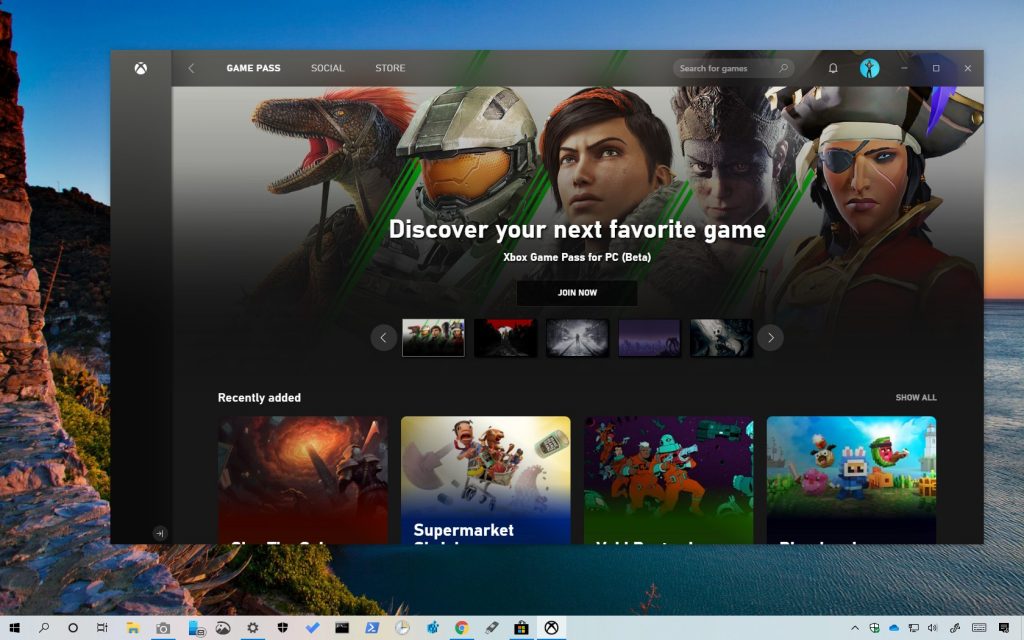
Step 1: Press ‘Windows + X’ keys together on keyboard and select ‘Windows Powershell as Administrator’
Step 2: Type the following command and hit ‘Enter’ key to execute
Get-AppxPackage *xboxapp* | Remove-AppxPackage
Step 3: After that, open ‘Microsoft Store’ and download latest version of Xbox application again
Step 4: Once installed, check if the trouble is resolved.
Other methods:
Step 1: If you have same Xbox account logged in two separate devices, then you can try powering ‘OFF’ your Xbox Console and check if trouble is resolved.
Step 2: You can also to fix this issue by uninstalling the Xbox Application from your computer and download ‘Xbox Beta App’.
Conclusion
I am sure this post helped you on How to Fix Xbox App notifications not working issue in Windows 10 with several easy methods. You can read & follow our instructions to do so. For any suggestions or queries, please write on comment box below.



