What is ‘dism.exe error 1392’ in Windows 10?
‘DISM.exe’, ‘DISM Scan’, or ‘Deployment Image Servicing and Management Tool’ is Windows OS built-in tool offers you to check, scan and repair computer’s hard disk image. You can access or run this tool through ‘Command Prompt’ – Windows built-in Command-Line tool. You can use DISM scan in Windows 10/8/7 computer to fix recovery hard disk image that was broken or corrupted for some reasons.
DISM.exe is legitimate Executable file allows you to repair your computer’s hard disk image in case of damages. However, some users reported that they faced ‘dism.exe error 1392’ in Windows 10 while they tried to run DISM scan in ‘Command Prompt’. The error states that ‘The file or directory is corrupt or unreadable’. It might possible to get this type of error due to corruption in system files and DISM scan was unable to find and repair such corrupted files.
The possible reasons behind ‘dism.exe error 1392’ issue can be outdated Windows Operating System, problems with programs, problematic device drivers, malware or viruses attacks and other reasons. In such case, you can try to resolve the issue by running SFC Scan – Windows OS built-in tool to repair system files, running CHKDSK scan to repair hard disk drive issues, and update your Windows OS to latest built. If you are facing the same error, then you are in right place for the solution. Let’s go for the solution.
How to fix ‘dism.exe error 1392’ issue in Windows 10?
Method 1: Fix dism.exe error 1392 with ‘PC Repair Tool’
Here, you will be guided with easy automatic and manual method to resolve this error. If you don’t have enough time or technical knowledge to implements manual steps, then you can try ‘PC Repair Tool’. This software offers you to find and fix PC problems like BSOD errors, DLL errors, EXE errors, malware or viruses issues, system files or registry issues, problems with programs, and other system issues with just few clicks. You can get this tool through link/button below.
Method 2: Run SFC scan through Command Prompt
SFC (system file checker) – Windows OS built-in tool offers you to find and repair system files issue. This way, you can resolve dism.exe error 1392. Let’s try.

Step 1: Press ‘Windows + X’ keys on keyboard and select ‘Command Prompt as Administrator’
Step 2: Type ‘sfc /scannow’ command in opened Command Prompt and hit ‘Enter’ key to execute
Step 3: Restart your computer once done and check if the problem is resolved.
Method 3: Run CHKDSK Scan
CHKDSK (Check Disk Tool) – Windows OS built-in tool offers you can your computer’s hard disk issues. You can run this tool through Command Prompt in order to resolve dism.exe error 1392.
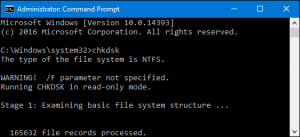
Step 1: Press ‘Windows + X’ keys together on keyboard and select ‘Command Prompt as Administrator’
Step 2: In the opened ‘Command Prompt’, type ‘chkdsk /f C:’ command and hit ‘Enter’ key to execute
Step 3: Wait for the completion and once done, restart your computer to save the changes and check if the trouble is resolved.
Method 4: Clean your System from temporary files
You can run ‘Disk Cleanup’ – Windows built-in tool to delete all temporary files in order to resolve this error.
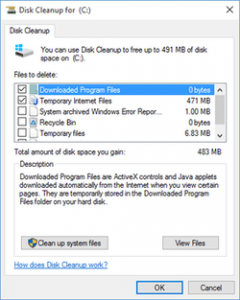
Step 1: Open ‘File Explorer’ and right-click on ‘C:’ drive and select ‘Properties’
Step 2: Click on ‘Disk Cleanup’ button to start running ‘Disk Clean-up’ tool
Step 3: Select all the temporary files to delete and click ‘Clean up system files’
Step 4: Once done, please check if the trouble is resolved.
Method 5: Run System scan with SpyHunter Antivirus
As mentioned, malware or viruses attacks can cause corruption in system files or can cause several issues in computer. You can run system scan with ‘SpyHunter’ antivirus software to find and remove all types of threats including latest malware in computer in order to resolve the issue. You can get this tool through button/link below.
Method 6: Check for Windows update
Updating Windows 10 OS can resolve the issue in computer and improve the performances. Let’s try.
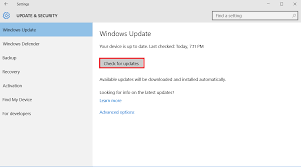
Step 1: Press ‘Windows + I’ keys on keyboard to open ‘Settings’ App in Windows 10
Step 2: Go to ‘Update & Security > Windows Update’ and click on ‘Check for updates’ button
Step 3: This will automatically download and install the available Windows Update in computer. Once done, restart your computer to see the changes and check if the trouble is resolved.
Method 7: Perform ‘System Restore’ operation
If you are unable to resolve the issue with any methods mentioned above, then you can try to fix the issue by running system restore. You can restore your computer to a restore point when everything was working well.
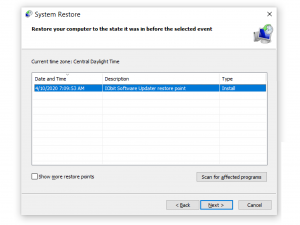
Step 1: Press ‘Windows + R’ keys on keyboard, type ‘rstrui’ in opened ‘Run’ dialog box and hit ‘Ok’ button to open ‘System Restore’
Step 2: Click ‘Next’, select a restore point before you experienced the problem, and then click on ‘Next > Finish’ to start restoring process.
Step 3: Restart your computer once completed, and check if the problem is resolved.
Conclusion
I am sure this post helped on How to fix dism.exe error 1392 in Windows 10 with several easy steps. You can read & follow our instructions to do so. For any suggestions or queries, please write on comment box below.



