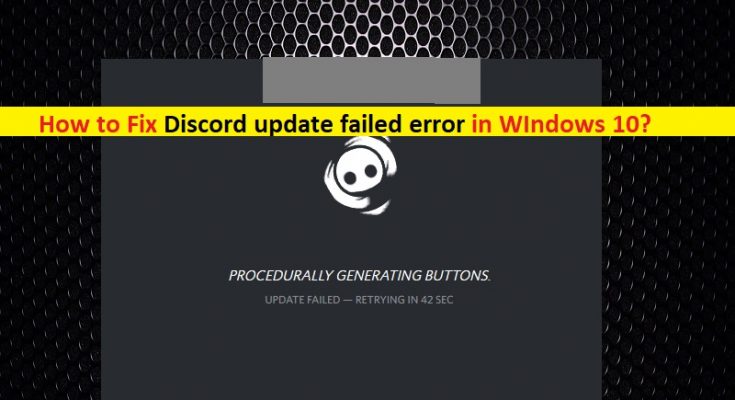What is Discord update failed error in Windows 10?
In this post, we are discussing on “How to fix Discord update failed error in Windows 10”. You will be guided with easy methods/steps to resolve the issue. Let’s starts the discussion.
‘Discord’: Discord is instant messaging, VoIP (Voice over Internet Protocol), and digital distribution platform designed for creating communities. This platform offers you to communicate with voice and video calls, text messaging, media and files in private chats. Discord is available for Microsoft Windows OS, MacOS, Android, iOS, iPadOS, Linux and for web browsers.
Discord receives regular updates to fix the bugs and adding several new features & improvements. So, if you are facing any issue with Discord app in your Windows 10 computer, then you can easily fix the issue by updating Discord. However, several users reported that they faced ‘Discord update failed error’ while they tried to update Discord.
This error prevents you from updating Discord. Usually, this error occurs due to network/internet connection issue and internet speed problem. You should make sure that you have strong internet connection with high internet speed. Also, make sure your Wifi/router is in working condition and there is no issue with router/modem hardware.
Another possible reason behind this issue can be corruption in local Discord files, your third-party antivirus software/Firewall, software conflicting issue, other reasons. If you are facing the same issue, then you are in right place for solution. Let’s go for solution.
How to fix Discord update failed error in Windows 10?
Method 1: Fix Windows PC problems with ‘PC Repair Tool’
If this issue is occurred due to some problem in your Windows computer, then you can fix your PC problems with ‘PC Repair Tool’ in order to fix this issue. This software offers you to find and fix BSOD errors, DLL errors, EXE errors, problems with programs, malware or viruses issues, system files or registry issues, and other system issues with just few clicks. You can get this tool through link/button bellow.
Method 2: Disable your Windows Defender Firewall or third-party antivirus software
This error occurs possibly if Windows Defender Firewall/Third-party software in your computer is interfering the Discord update and result in ‘Discord update failed error’. You can fix the issue by disabling Firewall and third-party antivirus software temporarily.
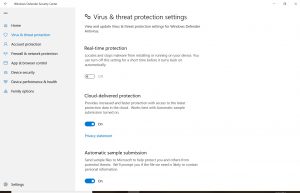
To disable antivirus: Right-click on ‘Antivirus’ icon on ‘System Tray’ and select ‘Disable’, ‘Stop’ or other similar options to disable your antivirus. And open ‘Task Manager’, and kill all running processes associated with your antivirus.
To disable Windows Defender Firewall, follow the steps below:
Step 1: Press ‘Windows + I’ keys on keyboard to open ‘Settings’ app in Windows 10
Step 2: Go to ‘Update & Security > Windows Update > Virus & Threat Protection > Manage Settings’
Step 3: Turn OFF the ‘Turn ON Real-Time Protection’ toggle switch and save the changes.
Method 3: Perform Discord Update with Administrator permission
Sometimes, this error is occurred if the Discord update is not running with Administrator permission. You can run the update with Administrator permission in order to fix the issue.
Step 1: Open ‘File Explorer’ and locate the ‘Downloaded Discord Update’ file
Step 2: Now, right-click on ‘Setup file’ and select ‘Run As Administrator’ to start updating. Follow on-screen instructions to finish updating process. Once done, restart your computer and please check if the trouble is resolved.
Method 4: Install Discord update to different folder
You can also try to resolve the issue by installing the update to different folder.
Step 1: Open ‘File Explorer’ and locate ‘Discord’ Folder.
Step 2: Move the folder to another location/path
Step 3: Once done, try installing Discord update in your Windows 10 computer and follow on-screen instructions to finish update process.
Method 5: Rename the Discord update file
Renaming the Discord update file can fix the issue. Let’s try.
Step 1: Pres ‘Windows + R’ keys on keyboard, type ‘%LocalAppData%’ in the opened ‘Run’ dialog box and hit ‘Ok’ button to open ‘AppData’ folder
Step 2: Find ‘Update.exe’ file inside ‘Discord’ folder
Step 3: Rename the .exe file to something else and then try installing the update.
Method 6: Reinstall Discord App in Windows 10
If the issue is still persist, then you can try to fix the issue by uninstalling Discord App and then reinstall it in your computer.

Step 1: Open ‘Control Panel’ and go to ‘Uninstall a Program > Programs & Features’
Step 2: Find and select ‘Discord’ app, and select ‘Uninstall’. Follow on-screen instructions to finish uninstall process.
Step 3: Now, open ‘File Explorer’ and navigate to ‘Discord’ folder in your main drive and delete all files & folders associated with Discord in computer
Step 4: Now, open your browser and visit ‘Discord’ official site and download the latest version of Discord App for your Windows 10 in computer
Step 5: Double-click on ‘Downloaded setup file’ and follow on-screen instructions to finish installation. Once done, restart your computer to see the changes and check if the issue is resolved.
Conclusion
I hope this article helped you on How to fix Discord update failed error in Windows 10 with several easy steps/methods. You can read & follow our instructions to do so. That’s all. For any suggestions or queries, please write on comment box below.