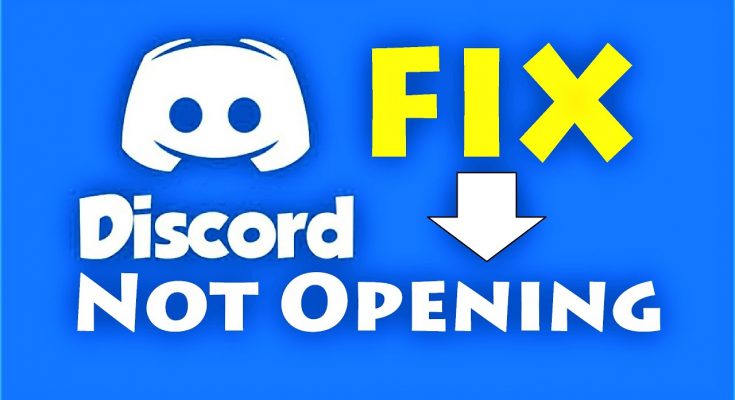Discord is a group chatting platform originally built for gamers that has since become a general use platform for many kind of communities. It can runs on Windows, macOS, Android, iOS, Linux and in web browsers. It allows user to text, audio, video communication between game players.
Many people like to play games with friends and chat with Discord. Despite gaming, it also let you to connect with online dance classes, books club, study groups and much more. According to the user’s report, they encountered discord not opening windows 10 problem while adding Discord to the Windows PC.
This error occurs due to various reasons but most of the times this issue is related to outdated discord app. Other than this, it could also happen if date and time are not set correctly on your PC. In order to fix such issues, users are advised to go through below mentioned solutions and try the methods until the problem is solved.
Solution 1: Update Discord: If you are running outdated discord then this might be a reason for the problem. To avoid such issue, you need to update the latest version of the discord. To do so, visit Discord official website and download the latest update available.
Solution 2: Adjust the time and date: Discord automatically checks for the date and time on your PC as part of its verification process. If your date and time doesn’t match what discord receives from its servers, then the application often will not start. To do so, follow the steps:
In the bottom right corner of Windows Task menu, right-click on digital time > choose to Adjust date/time
Now in Date & Time window > assure the Set time automatically option is set to on
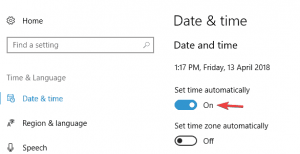
After you have done this, try to open discord again.
Solution 3: Login via the web version: The problem sometimes might be caused by the cookies/session as well. A lot of users have solved the issue by signing in from the web version and then trying the Windows app version. In fact, most of the users didn’t even have to log-in to the web version of discord. The discord app issue resolved as soon as they opened the discord web version.
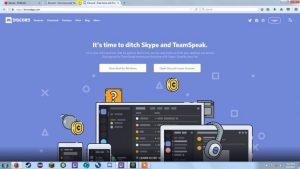
Solution 4: Delete AppData and LocalAppData contents: If your system is running out of storage to store Discord’s necessary cache, then you should definitely clear this folder and make some space for Discord’s files.
Press Windows + R, type %appdata% in Run box, and hit Enter.
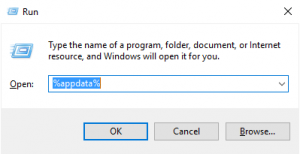
Find Discord folder and right-click it to select Delete to delete it. This should delete AppData.

Press Windows + R again, type %localappdata%, find Discord folder to delete it. This can delete LocalAppData.
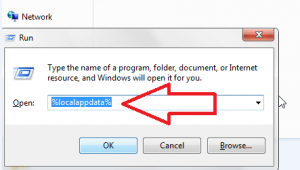
Relaunch Discord to see if it can open
Solution 5: Check your Proxies: In most of the cases, it has been seen that this problem occurs in Windows 10 due to VPNs. If you are using proxy or VPN then disable it and check if the discord app opens or not. Go through the steps to do so:
Open Control Panel > press Enter
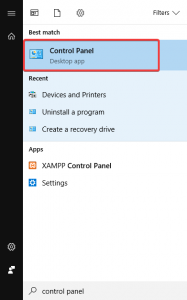
Then click on Network and Internet > Internet Options
You can see an Internet Proprieties window appear then click on the Connections tab
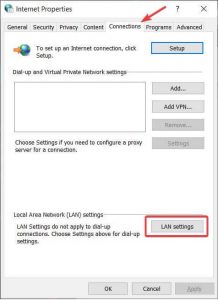
Now under Local Area Network (LAN) settings > click on LAN Settings
Then under Proxy server section > uncheck Use a proxy server for your LAN
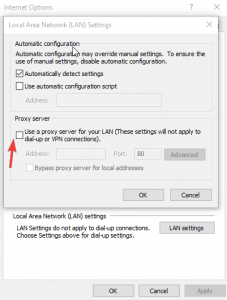
Click OK >Apply > restart Discord
Solution 6: Uninstall and Reinstall Discord: If the above mentioned solution won’t work then you need to uninstall and reinstall the discord app in Windows 10. To do so, follow the below mentioned steps:
Go to Windows start menu > click on Settings
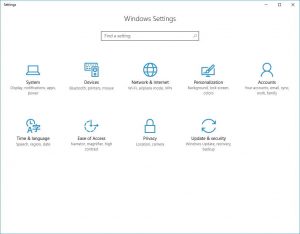
Then click on Apps in Settings > then under Apps & Features > locate Discord and click on it

And in the contextual menu > click on Uninstall
Follow the onscreen instructions to uninstall it completely
Despite this, you can also uninstall discord from Control panel > Programs > uninstall a program > right-click on discord and uninstall
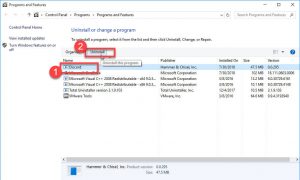
Solution 7: Run SFC Scan: SFC is a tool available in most versions of Windows by default. This problem might occur due to corrupted Windows system files. So, in order to fix it, run the inbuilt System File Checker command. Follow the below mentioned steps:
Open Command Prompt > right-click on it and choose Run as admin

In command prompt > type sfc/scannow > press enter
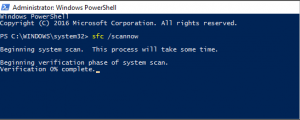
Wait for the scanning process to finish as it may take approx 15 min
Once completed, reboot your Windows system and see if the problem is resolved.
Solution 8: Reset DNS: In some cases, the DNS setting get corrupted over time and prevent certain applications from making contact with the internet. If DNS settings are interfering with the discord application then it might not work properly. So, it is better to reset DNS. For that:
Press Win + R > type “cmd” and press Enter
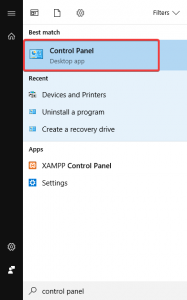
In the command prompt, type ipconfig/flushdns > Enter
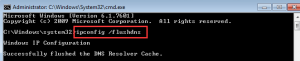
After finishing, launch the discord application and check to see if the issue persists.
Solution 9: Task kill from Task Manager: The reason that the discord app isn’t showing up isn’t that it hasn’t started. Killing the process and restarting the app will often correct any problems that arise when initially launching discord. Follow the steps, to do so:
Press Windows key + R > Type cmd and then click OK

In the cmd window, type taskkill /F/ IM discord.exe
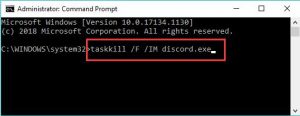
After the process finishes, relaunch discord
Moreover, you can also do the same thing by using Task Manager:
Press Ctrl + Alt + Del > Then, select Task Manager > In the Task Manager find Discord > Click on it > Next, click End Task > Relaunch Discord
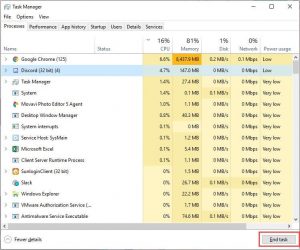
Recommended solutions to fix Windows and PC errors
If you are experiencing discord not opening windows 10 on your Windows 10 computer and tried out to fix this error in all possible ways but still can’t get over it, then try the PC Repair Tool. It is a recommended advanced repair tool that can solve various Windows errors such as registry, DLL errors, corrupted system files and much more.
Apart from fixing error, it also protects the PC from virus/ malware attacks and increases the computers performance. So, simply install this tool and get rid of these problems as soon as possible.