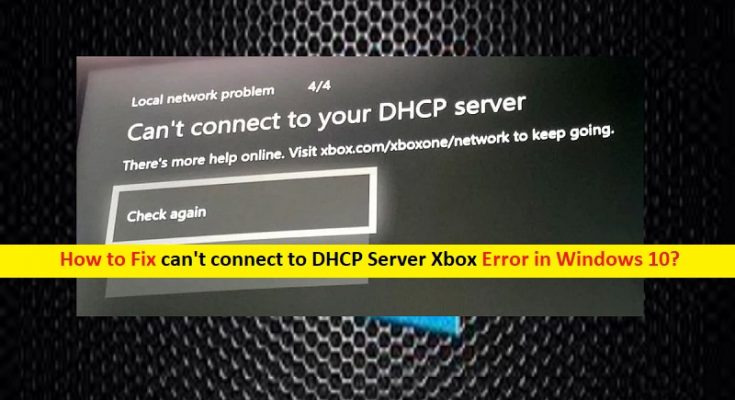What is ‘can’t connect to DHCP Server Xbox’ Error?
Here, we are going to discuss on How to fix can’t connect to DHCP Server Xbox error with several easy steps. You will be guided with easy automatic and manual steps to resolve the issue. Let’s starts the discussion.
DHCP (Dynamic Configuration Host Protocol) refers the ability of Xbox to dynamically obtain IP address automatically. DHCP is associated with TCP/IP (Transmission Control Protocol/Internet Protocol) standard used by most network nowadays. Several computing devices including PC/laptop, mobile, tablets or games, and the systems like Xbox can use DHCP Server to allocate their IP addresses.
However, users reported that they faced ‘can’t connect to DHCP Server Xbox’ error while they tried to connect to DHCP Server on Xbox device. This error occurs usually when your Xbox Console fails to connect to the network. The error message states that DHCP Server was unable to assign your console an IP address. One possible reason behind this issue is release or renew an IP address when performed by you.
Another possible reason behind ‘can’t connect to DHCP Server Xbox’ error can be configuration of your console that allows the DHCP Server to assign it an Internet Protocol address and configuration of DHCP Server. In such case, you can try to resolve the issue by running manual troubleshooting of DHCP Server, testing your Ethernet port, assigning a Static IP to your console to Xbox and other solutions. Let’s go for the solution.
How to fix ‘can’t connect to DHCP Server Xbox’ error?
Method 1: Fix ‘can’t connect to DHCP Server Xbox’ in Windows PC with ‘PC Repair Tool’
If you don’t have enough time or technical knowledge to implements manual steps to fix this type of issues in Windows computer, then you can try ‘PC Repair Tool’. This software offers you to find and fix BSOD errors, DLL errors, EXE errors, problems with programs, malware or viruses issues, system files or registry issues and other system issues with just few clicks. You can get this tool through link/button below.
Method 2: Restart router and console both and then test network connection
You can manually troubleshoot the issue by restarting router and console both and then check for internet/network connection problem.

Step 1: At first, turn OFF your console and your router for about 5 minutes
Step 2: After 5 minutes, turn ON both router and console. Wait to turned ON completely.
Step 3: Now, press ‘Menu’ button on your remote and go to ‘Settings > Network’
Step 4: Select ‘Test Network Connection’ option under ‘Network Setting’ window.
Method 3: Assign a static IP to your console
As mentioned, ‘can’t connect to DHCP Server Xbox’ error occurs usually due to dynamic IP address of your console. You can resolve the issue by assigning a static IP to console to your Xbox.
Step 1: Turn ON your Console. Using remote, press ‘Menu’ button on Home Screen of Xbox
Step 2: Now, go to ‘Settings > Network > Advanced Settings’
Step 3: This will show you IP settings. Note down this IP on ‘Notepad’ of your computer or on piece of paper for later use.
Step 4: This will also show you MAC address under ‘IP Settings’. In this section, you need to enter 12-digit of connection that you are using
Step 5: Now, open your web browser and enter your default gateway in ‘search bar’ of browser
Step 6: Now, you need to log into your router’s interface by entering default username & password of your router as mentioned in back cover of your router’s hardware.
Step 7: Check the ‘Enable Manual Assignment’ radio button option
Step 8: Locate a window to enter your IP address and MAC address that you have saved using ‘Step 3’.
Step 9: Now, click on ‘Add’ button and launch the game and check if the trouble is resolved.
Method 4: Check Ethernet cable and port of Xbox console and router/modem both
It might possible to get this error due to Xbox and router hardware and connection problem. Let’s check for the hardware and connection problem.
Step 1: Turn OFF your router/modem and console both
Step 2: Disconnect the Ethernet cable from both gadgets
Step 3: Now, connect the cable in different port of your router/modem and turn both devices ON.
Step 4: Now, press ‘Menu’ button on your remote and go to ‘Settings > Network > Network Setting > Test Network Connection’. Repeat the same steps to check all available port on your router and check if the trouble is resolved.
Method 5: Check the Ethernet port
If you are still facing ‘can’t connect to DHCP Server Xbox’ error, then you can try to test Ethernet port to resolve the issue.
Step 1: Turn OFF both router/modem and console
Step 2: Disconnect the Ethernet cable that is connected your Xbox to router/modem
Step 3: Now, disconnect the Ethernet cable that is connect your Windows computer to your router/modem
Step 4: Now, plug the Ethernet cable into Xbox that you disconnect from computer and then turn ON both router/modem and console
Step 5: After that, follow ‘Step 4’ of above method to test your Xbox network connection.
Note: If the problem is still persists, then your cable may be is broken or the port may be not working. You can repair hardware issue and replace the cable with new one to resolve the issue.
Conclusion
I am sure this post helped you on How to fix can’t connect to DHCP Server Xbox error with several easy steps/methods. You can read & follow our instructions to do so. That’s all. For any suggestions or queries, please write on comment box below.