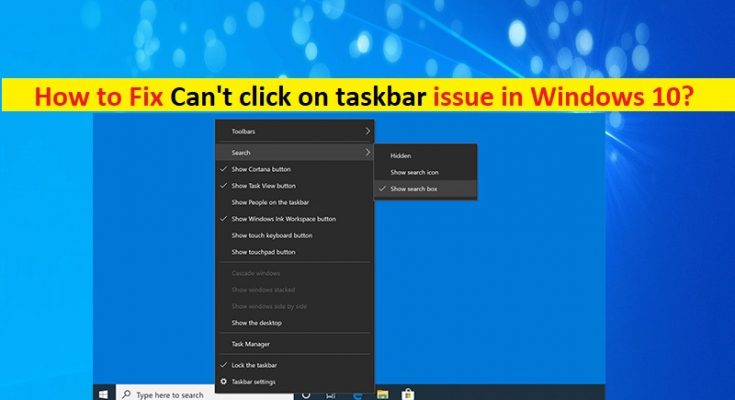What is ‘Can’t click on taskbar’ issue in Windows 10?
In this post, we are going to discuss on “How to Fix Can’t click on taskbar Windows 10”. You will be guided with easy automatic and manual methods to resolve the issue. Let’s starts the discussion.
‘Can’t click on taskbar’ issue: It is common Windows problem associated with Windows Taskbar issue. This problem indicates you are unable to access or click Taskbar for some reasons. This issue is usually occurred after Windows upgrade from older Windows version like Windows 7 or 8 to Windows 10. This issue prevents you from clicking on calendar/clock, notification button, or right-click on the buttons for Chrome, Spotify, etc.
Several Windows 10 users reported that they faced ‘Can’t click on taskbar’ issue on their Windows 10 computer while they tried to click on button or icons presented on Taskbar. They explained this problem occurs possibly after Windows update/upgrade. This issue blocks them from clicking anything on taskbar like WiFi icon, action center, volume mixer, Start bar or search anything.
As mentioned, the possible reason behind this issue is Windows Update/upgrade. In such case, you can install latest Windows update in your Windows 10 computer in order to resolve the issue. Another possible reason behind the issue can be corruption in system files or registry, corruption hard disk drives/image, malware or viruses attack in computer, and other reasons. However, it is possible to resolve the issue with our instructions. Let’s go for the solution.
How to fix Can’t click on taskbar Windows 10?
Method 1: Fix ‘Can’t click on taskbar’ issue with ‘PC Repair Tool’
If this issue is occurred due to some problem in your Windows computer, then you can resolve the issue with ‘PC Repair Tool’. This software offers you to find and fix BSOD errors, DLL errors, EXE errors, problems with programs, malware or viruses issues, system files or registry issues, and other system issues with just few clicks. You can get this tool through button/link below.
Method 2: Run SFC Scan and DISM Scan
You can fix your system files issue with ‘SFC’ scan and repair your hard disk image issue with ‘DISM’ scan in order to resolve ‘Can’t click on taskbar’ issue.
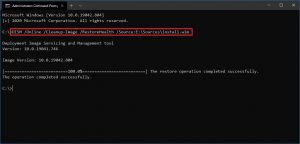
Step 1: Press ‘Windows + X’ keys on keyboard and select ‘Command Prompt as Administrator’
Step 2: Run SFC Scan. Type ‘sfc /scannow’ command and hit ‘Enter’ key to execute
Step 3: Once executed, run DISM scan. Type the following command and hit ‘Enter’ key to execute
DISM /Online /Cleanup-Image /RestoreHealth
Step 4: Once executed, restart your computer and check if the error is resolved.
Method 3: Restart Windows Explorer
One possible way to resolve the issue is to restart Windows Explorer processes in Windows 10 computer.
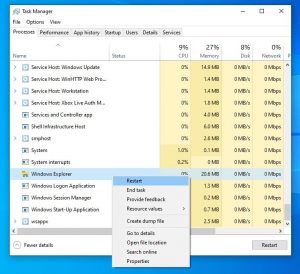
Step 1: Press ‘CTRL + SHIFT + ESC’ keys on keyboard to open ‘Task Manager’
Step 2: Under ‘Processes’ tab, find and right-click on each Windows Explorer processes one-by-one, and hit ‘Restart’ option
Step 3: Once done, please check if the issue is resolved.
Method 4: Restart ‘Tile Data Model Server’ service
You can also try to resolve the issue by restarting ‘Tile Data Model Server’ service.
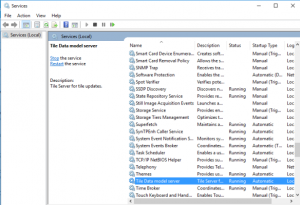
Step 1: Press ‘Windows + R’ keys on keyboard, type ‘services.msc’ in the opened ‘Run’ dialog box and hit ‘Ok’ button to open ‘Services’ window
Step 2: Find and right-click on ‘Tile Data Model Server’ service, and select ‘Restart’ option
Step 3: Once done, restart your computer and check if the problem is resolved.
Method 5: Run System Scan for malware or viruses with ‘SpyHunter’ antivirus
Sometimes, this issue occurs possibly due to malware or viruses attack in computer. You can fix the issue by running system scan with SpyHunter Antivirus Software in computer. This software offers you to find and remove all threats including latest malware in Windows computer. You can get this tool through button/link below.
Method 6: Update Windows 10 OS
Updating Windows 10 OS to latest version can resolve the issue and improves performances as well.
Step 1: Open ‘Settings’ App in Windows 10 and go to ‘Update & Security > Windows Update’
Step 2: Click on ‘Check for updates’ button. This will automatically download/install available latest Windows update in computer.
Step 3: Once done, restart your computer to see the changes and check if the error is resolved.
Method 7: Perform System Restore operation
If the error is still persist, then you can try to resolve the issue by running System Restore. You can restore your Windows computer to restore point when everything was working well.
Step 1: Type ‘System Restore’ in ‘Windows Search Box’ and open it from result appears
Step 2: In ‘System Restore’ window, click on ‘Next’, select a restore point when everything was working well, and click on ‘Next > Finish’ to restart restoring process.
Step 3: Once done, restart your computer and check if the problem is resolved.
Method 8: Create a new user account in Windows 10
If you are unable to fix the issue with above methods, you can try to resolve the issue by creating new user account in Windows and login with it.
Step 1: Open ‘Settings’ App in Window 10 and go to ‘Accounts > Other User Accounts > Add an Account’
Step 2: Enter the username and hit ‘Next > Finish’.
Step 3: Once created, restart your computer and login with newly created user account, and check if the issue is resolved.
Conclusion
I hope this post helped you on How to fix Can’t click on taskbar Windows 10 with several easy steps. You can read & follow our instructions to resolve the issue. That’s all. For any suggestions or queries, please write on comment box below.