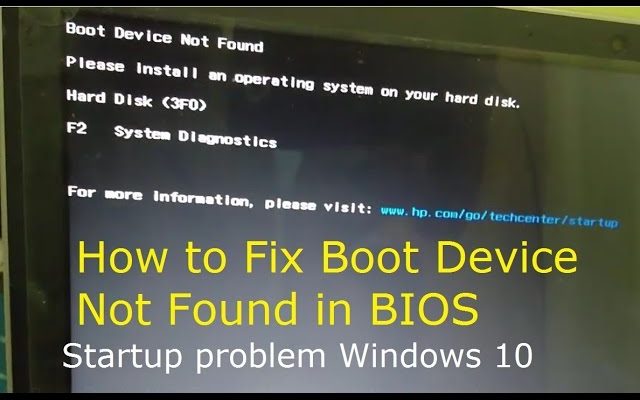Errors are very common with all the version of Windows OS based PCs. Some of the common error that could happen with your devices are BSOD error, registry error, corrupted system files etc. Among all these issues, boot device not found 3f0 error is one of the most common problem faced by system users, especially on older laptops.
This error usually occurs very suddenly and unexpected. It indicates that your computer cannot find a bootable device to boot from. The reason behind this could be having an incorrect BIOS boot sequence or the hard drive not properly being plugged in.
Generally, boot device not found 3f0 error is a common error that many people have met earlier. It always occur during the process of booting computer. Booting a PC refers to the process of powering on the computer and starting the operating system. This error may occur with different messages such as:
Boot device not found please install an operating system on your hard disk
Boot device not found – hard disk (3f0)
No boot device is available
No boot device found – insert boot disk and press any key
Other causes for the appearance of this error are:
- Hard disk connection problem
- Malware or virus attack
- Boot sector or Master Boot Record is damaged
- Damaged hard drive
- Incorrect boot order in the BIOS
Steps to fix boot device not found 3f0 error problem:
Method 1: Fix BIOS settings: When you are having trouble booting up, you may need to reset your BIOS settings to their default states. To do so, follow these steps:
Press and hold down the Power button to turn on the computer.
To enter into the BIOS setup menu, press the F10 key.
To load & restore the BIOS Setup Default, now press F9.
Once done, press the F10 key to Save the settings & Exit from the menu.
Now, select the Yes option > press the Enter key after getting the Exit Saving Changes.
Follow the prompt to reboot computer.
Method 2: Perform Hard Reset: Sometimes, performing the hard reset can solve the problem between BIOS and the disk hardware. In order to perform hard reset, follow the below mentioned steps:
Turn off the computer.
Remove the computer from any docking station and unplug the AC adaptor from the computer.
Ensure no peripheral devices are connected to the computer.

Now press the Power button for 15 seconds to drain out residual charge.
Insert the battery and then re-plug the AC adapter into the laptop.
Press the Power button to start the system.
Once the Startup menu appears, use arrow keys to select Start Windows Normally and press Enter.
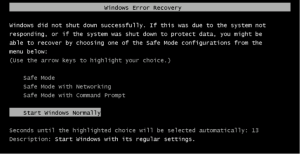
If by any chance problem still persists, then follow the next steps.
Method 3: Re-connect the Hard Drive: If there is any loose connection to the hard drive, the device may not be able to detect the hard drive and an error message may appear. This problem can only be solved by reconnecting the hard drive. To reconnect it, follow these steps:
Shut down your PC and unplug the power cable.
Remove the battery, if possible.
Disconnect the hard drive > connect the hard drive back.
Reassemble your computer and then turn it on to see whether the issue is fixed or not.
Method 4: Use HP Hardware Diagnostics tool to test Hard Drive: To check if there is an issue with your system components or not, you can just run this tool on your HP laptop. You can fix boot device not found 3f0 error problem by using the PC hardware diagnostics.
Turn on the computer and keep tapping Esc until a menu opens > press F2
Choose the Components Tests option from the HP PC Hardware Diagnostics menu.
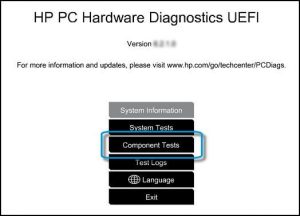
Select Hard Drive from the Component Tests menu.
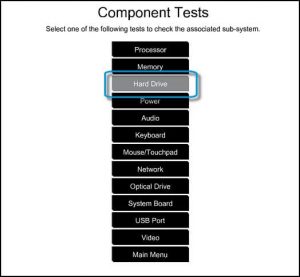
Click on the Quick Test, then click on the Run once button.
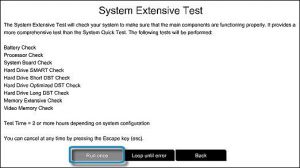
If there are still any issues with your hard drive, then run the Extensive Test.
Method 5: Change Boot Order: The first thing you need to make sure that the hard drive you boot from is the right disk. In case, if you have mistakenly selected the unbootable device to boot from then PC cannot boot successfully and you will receive an error message boot device not found 3f0 error. Thus, to solve the problem change the boot sequence in your BIOS and then let it to be booted.
Method 6: Fix and re-establish damaged MBR: A master boot record is a small section of a hard disk or other storage device that contains information about the disk. If there is anything wrong with your MBR, then you will receive an error message. This happens due to several reasons such as disk failure, virus or malware attack etc. In order to solve the problem, re-build the MBR.
Method 7: Fix your OS: If your operating system files have been damaged or lost inadvertently then you will cause lots of problem including this one. Hence, in order to fix this issue, you need to go through below mentioned steps:
Prepare a Windows installation disc, CD/DVD or USB flash drive and connect it to your PC.
During the installation process, launch Command Prompt.
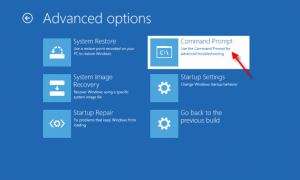
In Windows 7, under the System Recovery Options tab, click Startup Repair.
In Windows 8 and Windows 10, click Repair your computer, then select Troubleshoot > Advanced options > Automatic Repair (Windows 8) or Startup Repair (Windows 10).
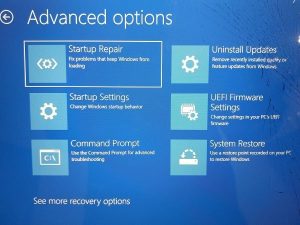
Method 8: Change the Hard Disk: If none of the above mentioned solutions help you to solve the issue then this should be the last option. Before purchasing new Hard Disk users are advised using this Hard Disk as an external drive and see if you can access it and if you can then you probably won’t have to throw it away.
Recommended solutions to solve boot device not found 3f0 error problems:
If your Windows computer is running slow or showing various system errors then it is recommended to use PC Repair Tool. Most of the Windows related error generally occur due to malware or virus attack or corrupted system files. This is all in one multi-functioning tool that just be scanning once detects and fixes various issues. By using this, you can solve various errors like clean your registry entries, BSOD error, DLL repair, repair corrupted Windows system files, and much more.