Introduction to Windows Hello
The role of Windows Hell comes in when people want to safeguard their devices from unknown through digitally.
This Microsoft’s security feature is an inbuilt security feature for Windows `10 devices. People use it for password less sign-in.
Using Windows Hello, the users get the following bio-metric authentications:
- Facial recognition through webcam,
- Fingerprint recognition,
- Numeric or Alphanumeric pin for sign-in.
For every Windows Hello feature to be functioning, there is required a specialized hardware. For example, you need camera with infrared sensors and Iris scanner to use the Windows Hello facial recognition feature. Similarly, a compatible reader is required for fingerprint recognition.
However, you can set up a picture or pin password even if you do not have fingerprint or facial recognition hardware installed on the system.
Also, from the recent update form Microsoft, users can use external webcams as the default camera for Windows hello. This is really helpful. You have an option to look for Logitech Brio 4k if you do not have any webcam on your PC.
How to setup and use Windows Hello?
Here are the steps how you can set up and use the Windows Hello:
- Go to the Settings option,
- On the Sign-in options to the left panel, and under the Manage how you sign-in to the device, you will see an option Windows Hello PIN,
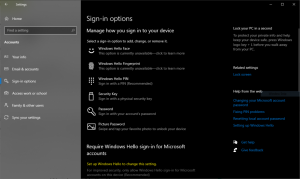
- Set up a PIN (it is also required even if you want to use Face or Fingerprint features),
If you still do not find how to set the PIN, we are providing the stepwise guide for you – when you click on the Windows Hello PIN option, you will see ADD option in a drop down menu box, click on it. After that, you will see a Create PIN page like the image below.
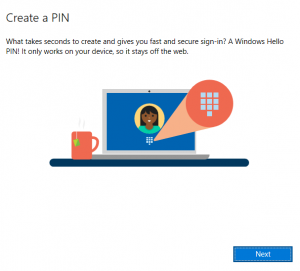
Click on Next button on it. Now enter your Windows Hello PIN of your choice in the given filler and then click OK.
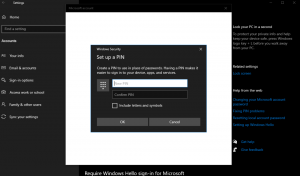
Steps to use fingerprint recognition feature
If you want to use Windows Hello Fingerprint feature, you can check below for the steps how you can turn this on.
- Under the Sign-in Options, you see Windows Hello Fingerprint,
- Click on it and then click the Set up button on the drop-down box appear, see the image below,
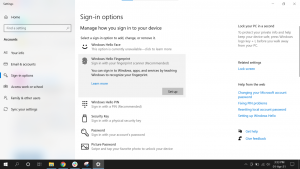
- Now, click on Get Started button and enter your Windows Hello PIN,
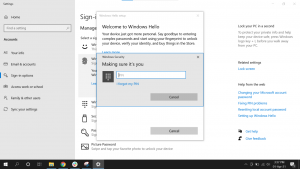
- After that, follow the on-screen indicator to register the fingerprint on the sensor.
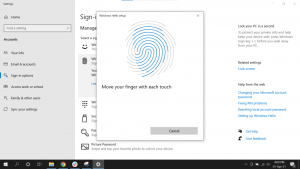
You can use the Windows Hello even when you are just using a pin to sign-in. Since Windows Hello is now the new default security on the Windows 10, you can’t download or delete it from your system.
If you like this feature, then ok. However, if didn’t, you can use your Microsoft account password to sign-in. if you want to completely get rid of a Hello PIN, however, follow these steps:
- Turn of the button that says “Require Windows Hello Sign-in for Microsoft accounts”,
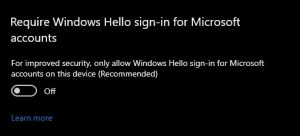
- Next to this, click on the PIN option, and remove.
When you disable the Hello PIN, you won’t use the fingerprint and face option of the Windows Hello feature on your device.
What if any problems occur?
Windows Hello is not working when you try to log-in using face or fingerprint recognition. This may be because you won’t have the specific hardware to use these features.
As said, when your PC does not have any webcams, you can’t use the face recognition feature. In this case, you need an external webcam.
For problematic on fingerprint recognition, you should look if the fingerprint reader driver is installed and updated. If the problem you are facing with is with sign-in to the device, you should check the USB ports.

