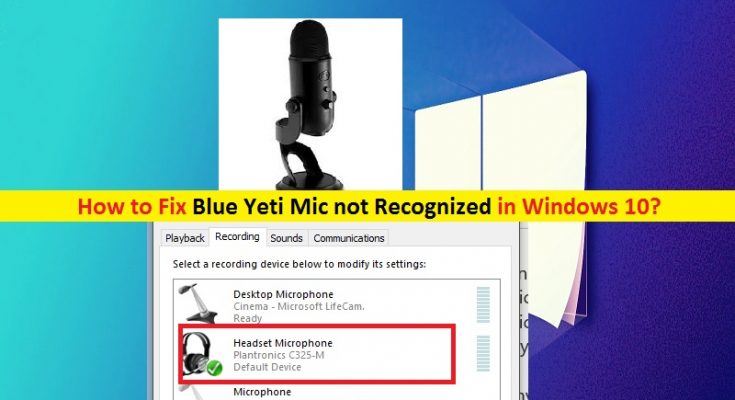What is ‘Blue Yeti Mic not recognized’ Issue in Windows 10?
‘Blue Yeti Mic/Microphone’ is plug & play microphone available for Windows and MacOS computer both, and is compatible with Mac OS X 10.4.11 or higher, and all Windows OS version including Windows 8, 7, Vista, XP, and Windows 10 as well. You can simply connect ‘Blue Yeti Mic’ to your Windows computer through USB cable to the USB port.
However, numerous users reported that ‘Blue Yeti Mic not recognized’ in Windows 10 even when the Blue Yeti Microphone (hardware) is already connected. They explained that this issue occurs in Windows 10 possibly due to problematic Blue Yeti Mic drivers. Missing, corrupted, outdated or incompatible ‘Driver for Blue Yeti Microphone’ can cause issue like ‘Microphone not working/responding’ or similar.

If you are not aware, drivers are important applications required to communicate your hardware with Operating System. For example, if you have ‘Blue Yeti Mic/Microphone’ connected to your Windows 10 64-bit computer, then Blue Yeti Microphone Driver for Windows 10 64-bit must be installed in your computer to function.
To check the status of Blue Yeti Microphone driver in Windows 10, you need to open ‘Device Manager’, and expand ‘Sound, video and game controllers’ or ‘Other Devices’ category and click on your Blue Yeti Microphone. Check if it shows ‘Yellow Exclamation Mark’ on your microphone driver. If yes, then microphone driver update is necessary.
Sometimes, you might get ‘No drivers found’ error when connecting the ‘Blue Yeti Mic/Microphone’ to your Windows 10 computer. This issue will prevent you from accessing microphone. If you have already installed the driver for Blue Yeti Mic, but still you are facing ‘Blue Yeti Mic not recognized’ or ‘No drivers found’ error, then the reason behind this error can be name of the microphone. Make sure that name of your microphone whether this name is Blue Yeti or not. Another possible reason behind this issue can be problem with sound recording settings. In such case, you can adjust the sound settings to fix the issue. Let’s go for the solution.
How to fix ‘Blue Yeti Mic not recognized’ issue in Windows 10?
Method 1: Fix ‘Blue Yeti Mic not recognized’ Issue in Windows 10 with ‘PC Repair Tool’
‘PC Repair Tool’ offers you to find and fix BSOD errors, DLL errors, EXE errors, malware or viruses issue, and other System issues with just few clicks. This way, you can fix ‘Blue Yeti Mic not recognized/responding’ issue. You can get this tool through link/button below.
Method 2: Check Blue Yeti Microphone in ‘Device & Printers’
One possible way to find your Blue Yeti Microphone is to check the microphone in ‘Device and Printers’ section in ‘Control Panel’.
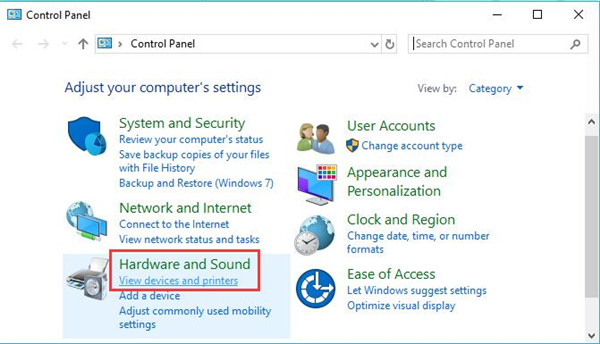
Step 1: Press ‘Windows + X’ keys together on keyboard and select ‘Control Panel’
Step 2: Locate and click ‘View Devices and printers’ under ‘Hardware and Sound’ section
Step 3: Now, check if the name of your Microphone under ‘Devices and printers’ section. You can confirm the entry with name like ‘USB Advanced Audio Device’ whether it is your Blue Yeti Mic or not by disconnecting the microphone. After disconnected, if the entry with name ‘USB Advanced Audio Device’ disappears, then it is confirmed that it is your Blue Yeti device.
Method 3: Change the name of Blue Yeti Device
If the above method didn’t work, then you can try to fix the issue renaming the device name. Let’s try.
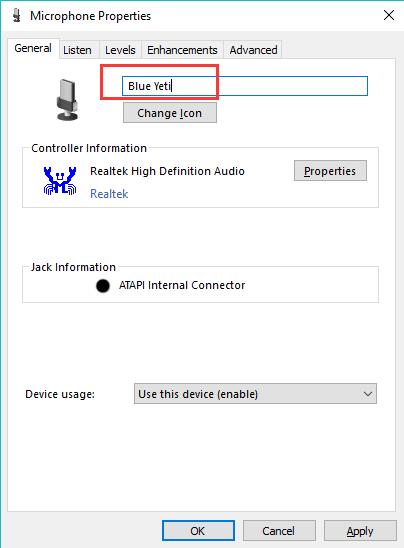
Step 1: Right-click on ‘Sound’ or ‘Speaker’ icon on System Tray and select ‘Recording Devices’
Step 2: In the opened ‘Sound’ window, under ‘Recording’ tab, locate the microphone ‘USB Advanced Audio Device’
Step 3: Right-click on it and select ‘Properties’
Step 4: In the opened ‘properties’ window, under ‘General’ tab, enter the name of device like ‘Blue Yeti’
Step 5: Finally, click on ‘Apply’ and ‘Ok’ to save the changes and please check if the trouble is resolved.
Method 4: Increase the Blue Yeti Volume to maximum
If you are unable to hear anything from your Blue Yeti Microphone, then it might possible that the volume of microphone is very low. You can increase its volume to maximum and check if the trouble is resolved.
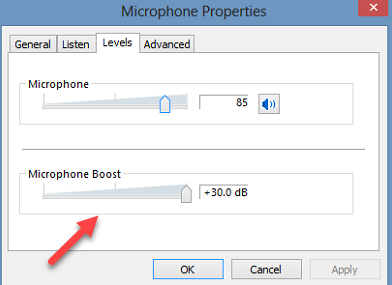
Step 1: Right-click on ‘Sound’ or ‘Speaker’ icon on System Tray and select ‘Recording Devices’
Step 2: Find the Microphone with name ‘USB Advanced Audio Device’, right-click on it and select ‘Set Default Device’ and hit ‘Apply’ and ‘Ok’ button
Step 3: repeat the ‘step 1’ to open ‘Sound’ window again and find your microphone with name ‘USB Advanced Audio Device’ and double-click on it to open its ‘Properties’
Step 4: In the opened ‘Properties’ window, select ‘Levels’ tab, check the volume of your microphone whether it is set to the maximum. If not, hold the slider with mouse-click and drag it to maximum. Also, make sure that microphone is not mute.
Method 5: Change USB port
You can fix the issue by disconnecting the USB cable of your Blue Yeti Mic from USB port and connecting to another USB port. Connect your Microphone to USB 2.0 port and check if the trouble is resolved. If you don’t have enough knowledge about the USB port (2.0 or 3.0), then you can check your PC’s manual. After that, you can easily find USB 2.0 port and then connect the microphone to this port. This way, you can fix ‘Blue Yeti Mic not recognized’ issue.
Method 6: Download and install Blue Yeti Mic Driver
If you have ‘Blue Yeti Pro’ model of microphone, then the driver for this microphone must be installed in your computer. Note that only this microphone model requires a driver while the rest of the Blue Yeti family is class-compliant both on Windows and Mac.
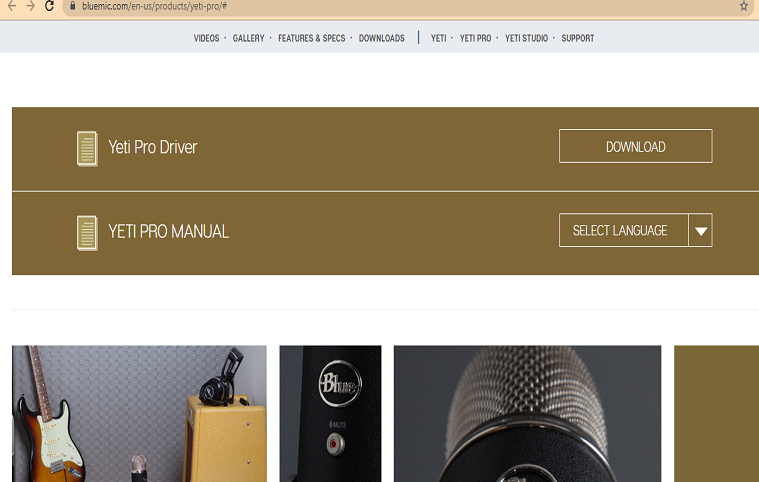
Step 1: Open your browser and visit ‘Blue Yeti Pro’ page on ‘Blue Website’ Official. Scroll down to ‘Yeti Pro Driver’ and download the driver
Step 2: Connect your Blue Yeti Microphone to computer using USB cable to USB port.
Step 3: Double-click on ‘Driver Setup file’ and follow on-screen instructions to finish insulation.
Step 4: Once done, restart your computer and check if the trouble is resolved.
Conclusion
I am sure this post helped you on How to fix Blue Yeti Mic not recognized issue in Windows 10 with several easy steps. You can read & follow our instructions to do so. That’s all. For any suggestions or queries, please write on comment box below.