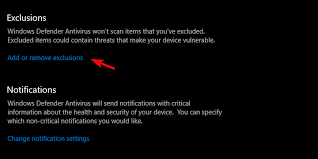Appleiedav.exe file is a software component of iCloud for Windows by Apple. iCloud is an online storage service especially designed for the Windows platform. iCloud by Apple is useful for synchronizing data across multiple devices and platforms.
The appleiedav.exe application error is a false positive given by Windows Defender. Most of the users encounter this problem. This issue happens when the iCloud storage app is installed on Windows 10 PC.
It configures and maintains adding and backing up files. Like use many others including OneDrive, WebDrive or Dropbox. This error is generally caused by damaged or misplaced system files.
Follow steps below to try fix the problem with appleiedav.exe application error:
Solution 1: Run SFC scans: SFC is an in-built tool that scans your entire system for corrupted and damaged system files and repairs them. To run the command:
Press Windows key + Q.
Enter cmd in search box, followed by the combination Ctrl + Shift + Enter to run it as Administrator.
Enter the command sfc /scannow and press Enter
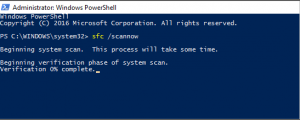
It will start scanning the system folders and files so wait for the whole process to complete.
Solution 2: Use DISM.exe: If SFC scan won’t work then it is suggested to try running the DISM command. To run the command DISM.exe/Online/Clean-up image/Restorehealth:
Press Win + Q > Type cmd in search box, followed by the combination Ctrl + Shift + Enter to run it as administrator
Enter the command DISM.exe/Online/Clean-up image/Restorehealth and tap Enter
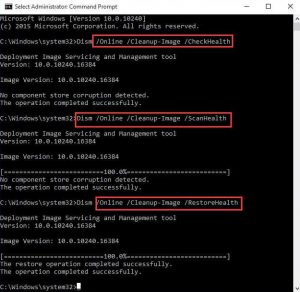
After finishing scanning process, restart your computer.
Solution 3: Edit your Windows Registry: If both the above mentioned methods won’t work then you need to edit your registry entries. Well, this is a tricky solution and a small mistake can damage your entire device. To edit the registry, follow the below given steps carefully:
Go to Start and in search box > type regedit
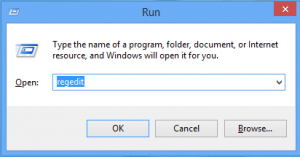
Now, click on Registry Editor
And find out the following entry:
HKEY_LOCAL_MACHINE\SOFTWARE\Policies\Microsoft\Gwx.
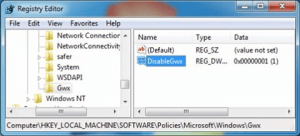
Then on the right-hand side of the interface, right-click anywhere on blank space > go to New> choose DWORD (32-bit) Value

And create a new object > and name it DisableGwx and change it the value to 1
Then exit the Registry Editor > and restart your computer.
Solution 4: Reinstall your Windows: If none of the above solutions work for you to resolve the issue then it is suggested to reinstall your Windows.
Make sure to install a fresh and clean Windows and check if appleiedav.exe application error is resolved.
Automatic Solutions to solve various Windows issues and problems
All the above discussed manual solutions are effective and allow you to deal with appleiedav.exe application error. But if you are not an advanced user and unable to follow the manual solutions then here is the best solutions that work for you is to use professional recommended PC Repair Tool.
This is an advanced tool that just by scanning once detects and fixes the error automatically. This tool is able to make your PC error free and boost the performance of your computer.