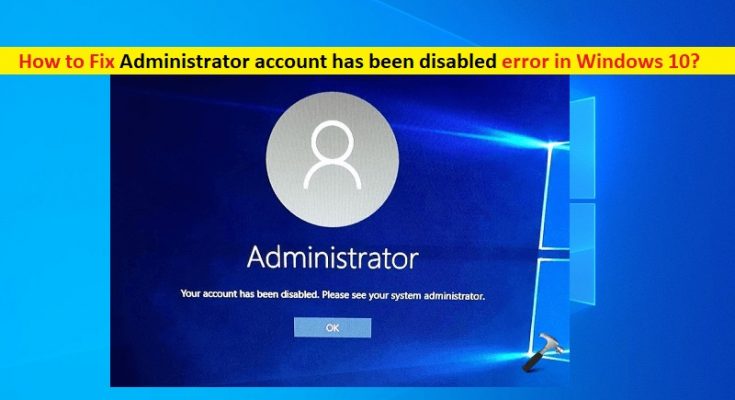What is ‘Administrator account has been disabled’ error in Windows 10?
In this post, we are going to discuss on “How to fix Administrator account has been disabled Windows 10”. You will be guided with easy steps/methods to resolve the issue. Let’s starts the discussion.
‘Administrator account has been disabled’ error: It is common Windows problem associated with Windows’ Administrator account error. This error is appeared usually when you try to turn ON of your Windows PC/laptop. This error prevents you from accessing or open your Windows desktop with admisntrator account you want to sign-in. It is appeared with ‘Okay’ button and when you click it, it brings you to another screen that has you account name, enter your password if required to login to your account, as possible solution.
‘Administrator account has been disabled’ error indicates that your Windows 10 PC’s Administrator account has been disabled for some reasons. This issue can appear either after something goes wrong and you are locked out of your user account for some reason. Also, this issue occurs possibly after Windows 10 upgrade.
If ‘Administrator account has been disabled’ error appears after computer shutdowns inappropriately after Windows 10 upgrade or clean Windows installation, then you will offered with username account with ‘defaultuser0’ name when you boot up your computer, and attempt to login into this account will be greeted by this error.
However, it is possible to resolve the issue with our instructions. One possible way to resolve the issue is to create new account with Administrative privileges in Safe Mode while another possible way can be performing System image restore operation. Let’s go for the solution.
How to fix Administrator account has been disabled Windows 10?
Method 1: Create new Administrator privileges in Safe Mode
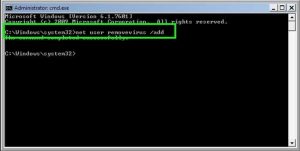
Step 1: At the Sign-in screen, press & hold ‘Shift’ key on keyboard and click ‘Power’ button at bottom of the screen and select ‘Restart’ option while holding ‘Shift’ key
Step 2: Once ‘Advanced Recovery Options’ menu appears, release ‘Shift’ key
Step 3: In ‘Advanced Recovery Options’ menu, click ‘Troubleshoot > Advanced Options > Startup Settings > Restart’
Step 4: Now, select ‘Enable Safe Mode with Command Prompt’ option to boot up your computer in safe mode
Step 5: This will show the hidden Administrator account log into it.
Step 6: Now, click on ‘Start’ menu, type ‘CMD’ and select ‘Command Prompt’ to open
Step 7: Type the following command one-by-one and hit ‘Enter’ key after each to execute
net user /add <name of the user account you want to create>
net localgroup administrators <name of the user account you want to create> /add
Step 8: Now, type ‘shutdown /r’ command to restart your computer and check if the issue is resolved.
Method 2: Perform System Image Restore operation
Another possible ways to resolve the issue is to perform System Image Restore operation. Let’s try.
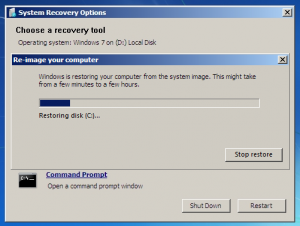
Step 1: Follow ‘Step 1’ of above method to open ‘Advanced Recovery Options’ screen
Step 2: Now, go to ‘Troubleshooting > System Image Restore’ and choose the restore points when everything was working well.
Step 3: Select your Administrator account in next screen, and wait to complete the process. Once done, restart your computer and check if the issue is resolved.
Method 3: Reset your administrator account password using PCUlocker Live CD/DVD
If you are unable to access your administrator account due to forgotten password, then you can try PCUlocker Live software to reset your admisntrator password.
Step 1: On different computer, download and install the latest version of PCUlocker from its official site
Step 2: Open the application, and create a bootable CD/DVD or USB flash drive that is capable of either resetting your user account’s password or bypassing it and letting you gain access to it.
Step 3: Now, insert the password reset disk or USB flash drive to your computer if ‘Administrator account has been disabled Windows 10’ error is occurred.
Step 4: Restart your computer and boot your computer from CD/DVD or USB, and follow on-screen instructions of PCULocker to reset your password. Once done, restart your computer and check if the issue is resolved.
Method 4: Enable disabled administrator account
You can login with user access control and re-enable the disabled account in order to resolve the issue.
Step 1: You must be logged into Administrator account. Now, press ‘Windows + R’ keys on keyboard, type ‘lusrmgr.msc’ in the opened ‘Run’ dialog box and hit ‘Ok’ button to open ‘Local Users and Groups’ window
Step 2: In the opened window, click on ‘Users’ in left pane and select the user which is disabled
Step 3: Right-click on it and select ‘Properties’
Step 4: Click on ‘General’ tab and deselect ‘Account is disabled’ option and hit ‘Ok’ to save the changes and check if the issue is resolved.
Method 5: Fix Windows PC problems with ‘PC Repair Tool’
‘PC Repair Tool’ is easy & quick way to find and fix BSOD errors, DLL errors, EXE errors, problems with programs, malware or viruses issues, system files or registry issues and other system issues with just few clicks. You can get this tool through button/link below.
Conclusion
I am sure this article helped you on How to fix Administrator account has been disabled Windows 10 with several easy steps. You can read & follow our instructions to do so. That’s all. For any suggestions or queries, please write on comment box below.