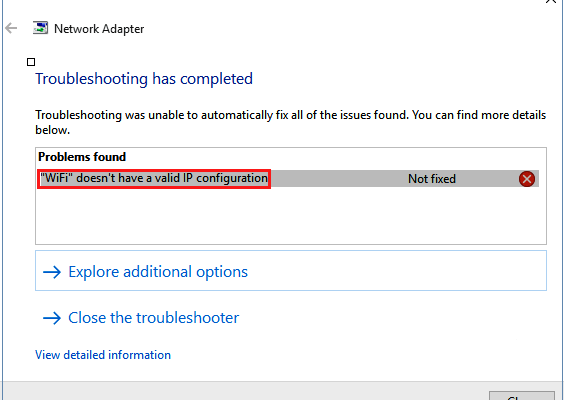What is ‘WiFi doesn’t have a valid IP configuration Error’?
It is common error associated with WiFi or router issue in Windows computer occurs possibly due to incorrect IP configuration. This error prevents you from accessing to the internet. One possible reason behind this issue is problematic network/WiFi driver. Missing, outdated, corrupted or incompatible network driver can cause this type of network issue in Windows computer.
Another possible reason behind ‘WiFi doesn’t have a valid IP configuration Error’ can be third-party antivirus software. Sometimes, third-party antivirus may block your IP from accessing internet and then it is probability to get this error.
‘WiFi doesn’t have a valid IP configuration’ Error indicates that there is problem with your computer TCP/IP stack which is set of network protocol including TCP/IPv4 and TCP/IPv6. If these network protocols are working negatively, then it can cause interruption to your internet service. You might have receive errors like ‘WiFi doesn’t have a valid IP configuration’ due to problem with TCP/IP protocols. In such case, you can fix this issue by correcting or resetting TCP/IP in your computer.
Some other possible reason behind this problem can be disabled ‘Windows Network services’ , network problems from your network operator, incorrect network settings, hardware issues and other reasons. However, you can fix this issue with our instructions mentioned below. Let’s starts the discussion.
How to fix WiFi doesn’t have a valid IP configuration Error in Windows 10/8/8.1?
Method 1: Release and Renew your IP address
You can fix ‘WiFi doesn’t have a valid IP configuration’ issue in Windows 10 by renewing your IP address. To do so, follow the steps below.
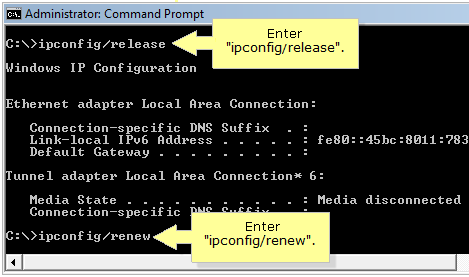
Step 1: Press ‘Windows + X’ keys together on keyboard and select ‘Command Prompt as Administrator’
Step 2: In the opened ‘Command Prompt’, type the following command one-by-one and hit ‘Enter’ key after each to execute
Ipconfig /release
Ipconfig / renew
Step 3: Wait to complete the process. Once done, close ‘Command Prompt’ and restart your computer to see the changes, and please check if trouble is resolved.
Method 2: Reset TCP/IP
As mentioned above, if TCP/IP stacks in your computer – set of protocol is working negatively, then it is probability of getting this type of error. You can fix this issue by resetting TCP/IP in your computer.
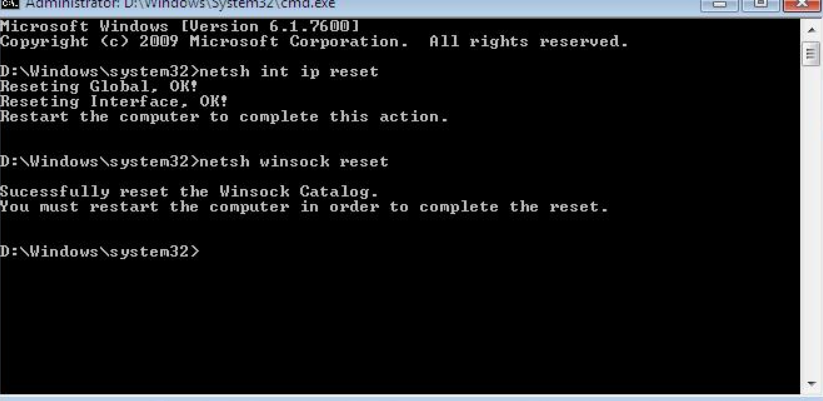
Step 1: Open ‘Command Prompt as Administrator’
Step 2: Type the following command in ‘Command Prompt’ and hit ‘Enter’ key after each to execute
netsh winsock reset
netsh int ip reset
Step 3: Once done, close ‘Command Prompt’ and restart your computer to see the changes and check if problem is resolved.
Method 3: Update WiFi/Network Adapter Driver in Windows 10 [Manually]
Outdated or corrupted WiFi/network driver can be one possible reason behind ‘WiFi doesn’t have a valid IP configuration Error’. You can fix the issue by updating your network/WiFi driver.
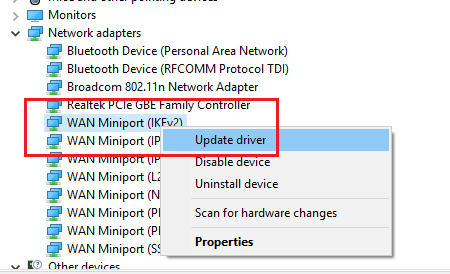
Step 1: Press ‘Windows + X’ keys together on keyboard and select ‘Device Manager’
Step 2: In the opened ‘Device Manager’, locate and expand ‘Network Adapters’ category.
Step 3: Right-click on your network adapter or WiFi driver and select ‘Update Driver’, and follow on-screen instructions to finish update process.
Step 4: After that, restart your computer to see the changes. Please check if trouble is resolved.
[Automatic Method] How to update WiFi/network driver automatically?
If you don’t have enough time or technical knowledge to implement manual method to install driver update in your computer, then you can try ‘Automatic Driver Update Tool’ for this purpose. This tool offers you find the latest updates for device drivers including graphics card, sound card, network adapter and other System drivers and if there is update available, it will automatically install driver update. You can get this tool through link below.
Get Automatic Driver Update Tool
Method 4: Set your IP Address Manually
Valid IP configuration issue means DHCP fails to receive a valid IP address. You can add valid IP address manually to fix this issue. To do so, follow the steps below.
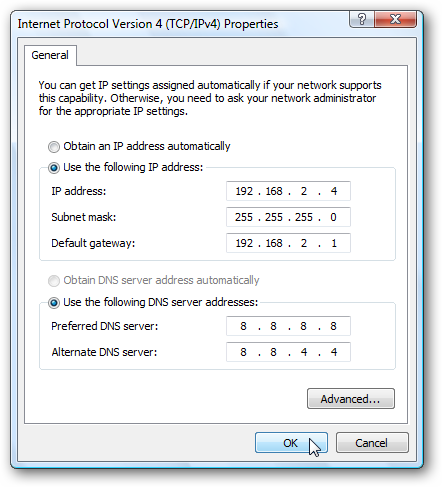
Step 1: Press ‘Windows + I’ keys together on keyboard to open ‘Settings’ App in Windows 10
Step 2: In the opened ‘Settings’ App, go to ‘Network & Internet’.
Step 3: Under ‘Status’ section, click ‘Change Adapter Options’ to view the network adapters and change the connection settings
Step 4: Right-click on your WiFI/wireless connection and select ‘Properties’
Step 5: In the opened ‘Properties’ window, click on ‘Internet Protocol Version 4 (TCP/IPv4)’ under ‘This Connection uses the following items:’ section and hit ‘Properties’ button
Step 6: In the opened ‘Properties’ window of IPv4, check the ‘Use the following IP address:’ and ‘use the following DNS server addresses:’ checkboxes
Step 7: Type ‘IP address’, ‘Subnet mask’, ‘Default Gateway’, ‘Preferred DNS server’ and ‘Alternate DNS server’
Step 8: Finally, click on ‘OK’ button to save the changes.
Method 5: Perform Clean Boot
‘Clean Boot’ in Windows 10 offer you to perform to start Windows by using minimal set of drivers and startup programs. This method helps you to remove software conflict that occurs when you install a program or an update, or when you run a program in Windows. To perform clean boot, follow the steps below.
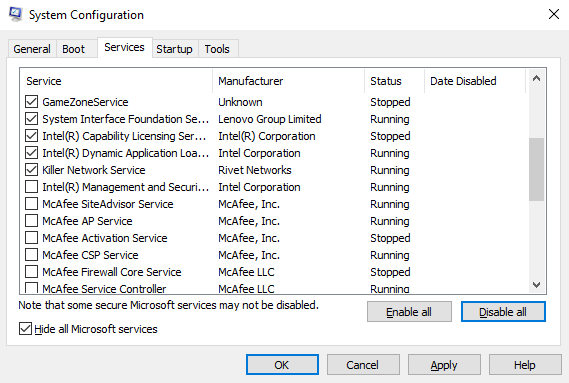
Step 1: Press ‘Windows + R’ keys together on keyboard to open ‘Run’ dialog box
Step 2: In the opened ‘Run’ dialog box, type ‘msconfig’ and hit ‘Enter’ key to open ‘System Configuration’ window.
Step 3: In the opened ‘System Configuration’ window, under ‘General’ tab, click on ‘Selective Startup’ radio button and untick the ‘Load startup items’
Step 4: Under ‘Services’ tab, tick ‘Hide All Microsoft Services’ checkbox. This will hide all Microsoft Apps and services. If any services remain, click ‘Disable All’ button to disable them.
Step 5: Now, go to ‘Startup’ tab and click on ‘Task Manager’. In the opened ‘Task Manager’, under ‘Startup’ tab, right-click on each enabled application and click on ‘Disable’ it. Once done, close ‘Task Manager’ and back to ‘System Configuration’ window, and click on ‘Apply’ and ‘Ok’ to save the changes.
Step 6: After that, restart your computer to see the changes and check if trouble is resolved.
Method 6: Uninstall your antivirus software
In some cases, third-party antivirus software installed/running in your computer can cause ‘WiFi doesn’t have a valid IP configuration Error’. In such case, you can fix this issue by uninstalling your antivirus software. After that, please check if your internet connection works. However, you can reinstall your antivirus software, or switch to different antivirus software like ‘SpyHunter Antivirus Software for Windows PC’. You can get this antivirus through given link.
Method 7: Increase the number of DHCP users
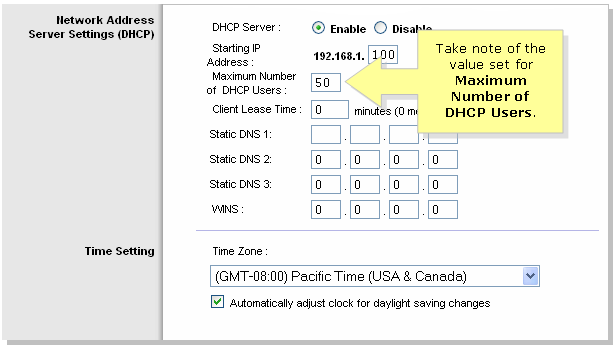
WiFi/Routers are usually limited to certain DHCP users. This could be one possible reason behind ‘WiFi doesn’t have a valid IP configuration Error’. You can fix this issue by increase/changing the DHCP number of users. Once done, please check if valid IP configuration issue is resolved.
Method 8: Set the Channel Width to ‘Auto’
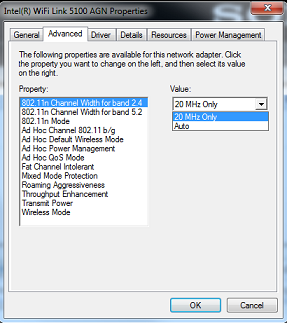
Step 1: Press ‘Windows + X’ keys together on keyboard and select ‘Network Connections’
Step 2: Right-click on your WiFi/Wireless connection and select ‘Properties’
Step 3: Click ‘Configure’ button and go to ‘Advanced’ tab
Step 4: Locate ‘802.11n Channel Width’ for band 2.4 and set it to ‘Auto’
Step 5: Click on ‘Ok’ to save the changes
Method 9: Reset Network Settings in Windows 10
If you are unable to fix this issue with solutions mentioned above, then you can try to fix the issue by resetting Network Settings. This will erase all network settings to default.
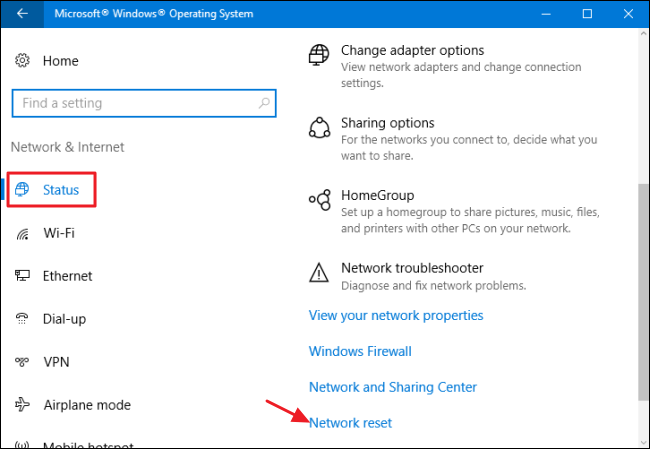
Step 1: Open ‘Settings’ App in Windows 10
Step 2: Go to ‘Network & Internet > Status’ and click on ‘Network Reset’ at the bottom of the page.
Step 3: On the confirmation dialog box, click on ‘Reset Now’ to start resetting process. Wait to complete the process. Once done, restart your computer to see the changes and check if trouble is resolved.
Other methods:
Step 1: Restart your computer and Router/WiFi
Step 2: Scan your computer for malware or viruses with some powerful antivirus software like ‘SpyHunter Tool’
[Recommended Solution] How to fix WiFi doesn’t have a valid IP configuration Error in Windows 10?
‘PC Repair Tool’ offers you to find and fix BSoD errors, DLL errors, System registry errors, malware or viruses issues, and other System issues with just few clicks. It means if you are still facing ‘WiFi doesn’t have a valid IP configuration Error’ even after implementing the methods mentioned above, then ‘PC Repair Tool’ can be one option to fix this issue. To get this tool, click on ‘Download’ button/link below.
Conclusion
I am sure this post helped you on How to fix WiFi doesn’t have a valid IP configuration Error in Windows 10 with several easy methods. You can read & follow our instructions to do so. That’s all. For any suggestions or queries, please write on comment box below.