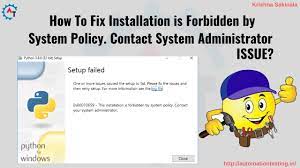In computing, Device Driver refers to a special kind of software program or a specific type of software application which controls a specific hardware device that enables different hardware devices for communication with the Windows OS.
A device driver communicates with the computer hardware’s by computer subsystem or computer bus connected to the hardware. As we talk about wireless adapter drivers, the installation of this device is forbidden by system policy is identified as an error that would prevent significant functions of this device including Wi-Fi as well as Bluetooth connections.
This error can occur not only when installing wireless drivers but also when installing mouse drivers (G500), Autocad (Error code 1625, 509), Python (0x80070659) and other software. This error message indicates that the reason for it to happen is insufficient rights to install a new program, regardless of whether it is drivers or apps.
We will describe here the following methods to fix the issue. Go through it one by one:
Solution 1: Update your Device Drivers: While trying to install drivers manually, if you received an error then you need to update your device drivers. You can either install the latest versions of the drivers manually or use driver updater to update them.
This driver updater can backup all the existing drivers and install the correct ones automatically. Once done, you will get rid of the issues that corrupted drivers might cause such as crashes, BSODs etc.
Solution 2: Check Local Security Settings: In order to check local security settings, follow below mentioned steps:
Type in Control Panel in Windows search and press Enter
Under View by, select Small icons from the drop-down menu
Pick Administrative ToolsView small icons
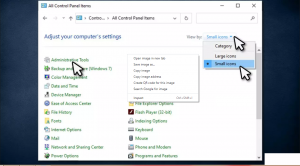
Double-click Local Security PolicyLocal Security Policy
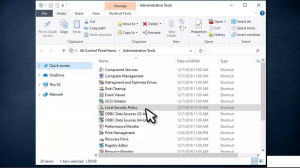
Once the new window opens, click on Software Restriction Policies on the left. You should see the following text on the right:
No Software Restriction Policies Defined
Now right-click on Software Restriction Policies and pick New Software Restriction Policies
Double-click on Enforcement on the right
Tick the All users except local administrators optionEdit Local Security policy
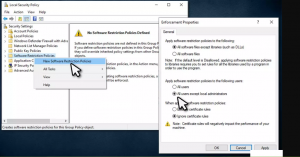
Click Apply and OK.
Solution 3: Change BIOS settings: This solution helped users who were unable to install wireless drivers due to the error. For that, you need to access your BIOS settings. To do so, follow given below steps:
Reboot your computer
Before the login screen animation, spam F2, F8, Del, Esc, or another button (depends on your motherboard manufacturer) on your keyboard.
Once in BIOS, you will have to change Wireless settings
Go to Wireless Switch and remove the ticks from WLAN and Bluetooth options
Go to Wireless Device Enable and tick WLAN and Bluetooth to enable them
Reboot your computer.
Solution 4: Edit Local Group Policy: The easiest and simplest way to change permissions on your Windows is to edit Group Policy. To do that, follow these steps:
In Windows search, type gpedit.msc and press Enter
Once Group Policy opens, navigate to the following location:
Local Computer Policy > Computer Configuration > Administrative Templates > Windows Components > Windows Installer
On the left side of the Window, double click on Prohibit non-administrators from applying vendor signed updates entry
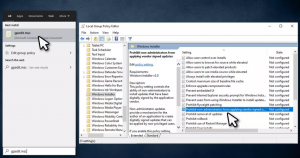
In the new window, choose Disabled
Click Apply and then OK
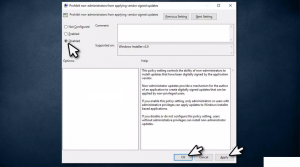
Solution 5: Modify Windows registry: You should always backup your registry before changing any settings within otherwise incorrectly modified registry can cause system instability or even failure. To do so, follow these on-screen instructions provided below:
Type in regedit.msc in Windows search or Run dialog and press Enter
When User Account Control shows up, click Yes
Navigate to the following location:
HKLM\\Software\\Policies\\Microsoft\\Windows\\Installer
In case you unable to view DisableMSI entry over the right side of the screen, continue with the pursuing.
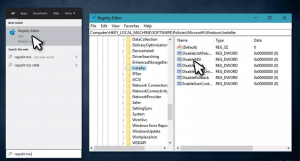
Reach the blank area, and right-click on it, and then choose the ‘New’ option.
Select the ‘DWORD (32-bit) Value’ option and rename it as ‘DisableMSI.’
After that, twice click on it, change the value to 0, and then hit the OK button.
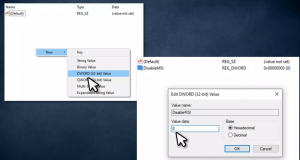
Finally, shut the Registry Editor screen and check whether this fix work for you.
Recommended Solutions
The above mentioned manual solutions are quite time taking. So, if you don’t want to apply these manual solutions and searching for an automatic method then users are suggested to use PC Repair Tool. This highly advanced tool solves the various stubborn Windows issues with ease.
It fixes error such as DLL, registry, game errors, repair corrupted files, update and much more. It also enhances your system to improve its performance and makes it work just like a new one.