What is ‘FaceIt.sys, rzudd.sys or AcmeVideo.sys BSOD error’ in Windows 10?
‘FaceIt.sys, rzudd.sys or AcmeVideo.sys BSOD error’ is another common Windows error categorised as BSOD –Blue Screen of Death error. This error code is appeared with error message saying ‘Your PC ran into a problem and needs to restart as soon as we’re finished collecting some error info’, and ‘PAGE_FAULT_IN_NOPAGE_AREA’ windows stop code.
If you are not aware, FaceIt.sys is anti-cheat driver for games digitally signed by FACE IT LIMITED, rzudd.sys is associated with the product Razer Rzudd Engine designed & developed by Razer USA ltd and AcmeVideo.sys is graphics card driver for the hardware device developed by ACME Video Solutions. If these three device drivers are problematic in your Windows 10 computer means if missing, corrupted, outdated or incompatible these drivers in computer, then it might possible to receive ‘FaceIt.sys, rzudd.sys or AcmeVideo.sys BSOD error’ in Windows computer.
This Blue Screen of Death error prevents you from accessing or opening your Windows desktop. It occurs usually in middle of your work or during system boot/reboot. As mentioned, the core reasons behind this BSOD error problematic FaceIt.sys, rzudd.sys and AcmeVideo.sys drivers. This BSOD error indicates FaceIt.sys, rzudd.sys or AcmeVideo.sys driver failed. However, it is possible to resolve this issue.
If you are facing ‘FaceIt.sys, rzudd.sys or AcmeVideo.sys BSOD error’ in Windows 10, then you are in right place for the solution. Here, you will be guided with easy automatic and manual steps/methods to resolve the issue. Let’s go for the solution.
How to fix ‘FaceIt.sys, rzudd.sys or AcmeVideo.sys BSOD error’ in Windows 10?
Method 1: Fix ‘FaceIt.sys, AcmeVideo.sys or rzudd.sys BSOD error’ with ‘PC Repair Tool’
‘PC Repair Tool’ is easy & quick way to find and fix BSOD errors, EXE errors, DLL errors, malware or viruses, system files or registry errors, and other system issues with just few clicks. You can get this tool through button/link below.
Method 2: Update Windows 10 drivers
As mentioned, this BSOD error is mostly triggered by problematic device drivers. Updating drivers can resolve the issue. Let’s try.
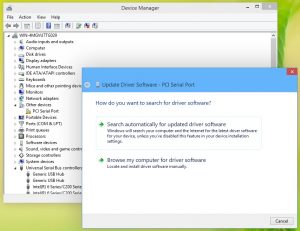
Step 1: Press ‘Windows + X’ keys on keyboard and select ‘Device Manager’
Step 2: Expand each device category one-by-one and check if any device is showing ‘Yellow Exclamation Mark’ on it. If yes, right-click on it and select ‘Update Driver’, follow on-screen instructions to finish update.
Step 3: Repeat the same steps to update all necessary drivers and restart your computer once done. Please check if the trouble is resolved.
Method 3: Update Windows drivers [Automatically]
You can also try to update all Windows drivers including FaceIt.sys, rzudd.sys or AcmeVideo.sys, or other missing drivers with ‘Automatic Driver Update Tool’. This software will automatically find the latest updates for all Windows drivers and then install into your computer. You can get this tool through button/link below.
Method 4: Rollback driver to previous version
If the latest driver version or current driver version installed in computer is causing ‘FaceIt.sys, rzudd.sys or AcmeVideo.sys BSOD error’ or similar, then you can resolve the issue by rolling back driver to previous version.

Step 1: Open ‘Device Manager’ and look for device drivers causing this BSOD error or the driver that you have recently updated it and then started causing error
Step 2: Right-click on such driver and select ‘Properties’
Step 3: In the ‘Properties’ window, click on ‘Driver’ tab and click on ‘Rollback Driver’ button. Follow on-screen instructions to finish rollback process. Once done, restart your computer to see the changes.
Method 5: Uninstall or delete driver
If updating or rolling back driver fails to fix the ‘FaceIt.sys, rzudd.sys or AcmeVideo.sys BSOD error’ issue, then you can try to resolve the issue by uninstalling or delete the driver and then restart your computer. Windows will automatically install the generic driver.
Step 1: Press ‘Windows + X’ keys on keyboard and select ‘Command Prompt as Admin’
Step 2: Now, type the following command and hit ‘Enter’ key to execute. Here, replace ‘Drivers’ with actual name of driver and ‘ProblematicDriver.sys’ file with driver name.
cd C:/Windows/System32/drivers
del <ProblematicDriver.sys>
Step 3: Wait to finish the process. Once done, restart your computer to see the changes and check if the trouble is resolved.
Method 6: Clean install drivers in Windows 10
One possible way to resolve the issue is to clean all programs or software associated with problematic drivers. And then perform driver installation.
Step 1: Open ‘Settings’ App in Windows 10 and navigate to ‘Apps > Apps & Features’ and uninstall any applications associated with the drivers that you will be reinstalling. After that, restart your computer.
Step 2: Now, delete all temporary installation files for problematic drivers
Step 3: Now, open ‘Device Manager’, click on ‘View > Show Hidden Devices’
Step 4: Locate the drivers you want uninstall or reinstall. Right-click on it and select ‘Uninstall’ and follow on-screen instructions to finish uninstall process. Also, uninstall any duplicates of this device if found
Step 5: Once done, click on ‘Actions > Scan for hardware changes’ in ‘Device Manager’.
Step 6: After that, restart your computer to save the changes and run the driver installer file for latest drivers and follow on-screen instructions to finish installation.
Method 7: Disable driver signature enforcement
Driver signing is the process of associating a digital signature with driver package. Windows device installations use digital signatures to verify the integrity of the driver packages and to verify identity of the vendor who provides drivers packages. However, disabling driver signature enforcement can resolve this BSOD error. Let’s try.
Step 1: Open ‘Command Prompt as Admin’
Step 2: Type the following command and hit ‘Enter’ key to execute
bcdedit.exe /set nointegritychecks on
Step 3: This will automatically disable driver signature enforcement on your device. If you want to enable it again, then you need to execute following command
bcdedit.exe /set nointegritychecks off
Step 4: Wait to complete the process. Once done, please check if the trouble is resolved.
Method 8: Run Blue Screen Troubleshooter
You can run Windows 10 built-in Blue Screen troubleshooter to resolve the issue.

Step 1; Open ‘Settings’ App and navigate to ‘Update & Security > Troubleshoot’
Step 2: Select ‘Blue Screen’ troubleshooter in right-pane and click on ‘Run the troubleshooter’ button to start troubleshooting
Step 3: Once done, please check if the trouble is resolved.
Method 9: Disable Automatic Paging File Size Management
Paging file Size is memory management scheme to adjust the memory size when you have logged into your computer. However, you can resolve this BSOD error by disabling automatically paging file size management and give it a higher figure.
Step 1: Right-click on ‘My Computer’ or ‘This PC’ icon on desktop and select ‘Properties’
Step 2: Now, click on ‘Advanced’ tab, select ‘Settings’ under ‘Performance’ section and under this section hit ‘Advanced’ tab
Step 3: Now, under ‘Virtual Memory’, select ‘Change’ and uncheck the ‘Automatically manage paging file size for all drives’
Step 4: Select to highlight your Windows system drives and select ‘Custom size’. Change the initial size value and Maximum value to higher value. And click ‘Set’ and then click ‘Apply’ and ‘Ok’ to save the changes. Once done, please check if the trouble is resolved.
Other Methods:
Step 1: Run CHKDSK Command. Open ‘Command Prompt as Admin’, type ‘chkdsk /f C:’ command and hit ‘Enter’ key to execute
Step 2: Run Windows Memory Diagnostic Tool. Type ‘Windows Memory Diagnostic’ in ‘Windows search box’ and open ‘Windows Memory Diagnostic’ tool, click on ‘Restart now and check for the problems (Recommended)’ option. Wait to finish the process.
Step 3: Check hardware device issues and remove faculty hardware. Also, check for problematic software installed in computer and remove them.
Conclusion
I am sure this post helped you on How to fix FaceIt.sys, rzudd.sys or AcmeVideo.sys BSOD error in Windows 10 with several easy steps. You can read & follow our instructions to do so. That’s all. For any suggestions or queries, please write on comment box below.



