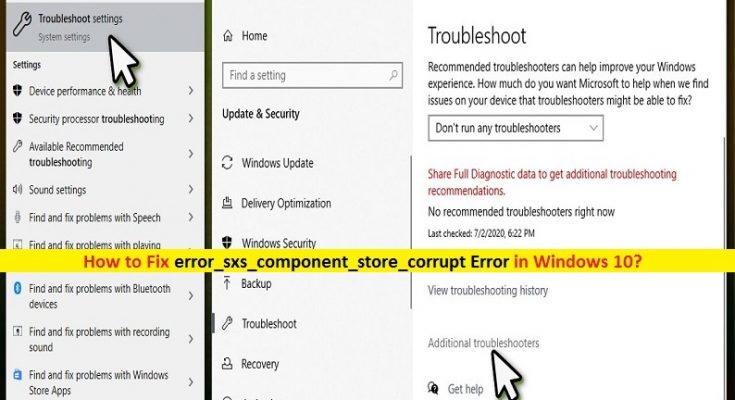What is ‘error_sxs_component_store_corrupt’ Error in Windows 10?
It is common Windows error occurs possibly while trying to download/install apps from Microsoft Store, or trying to enable/disable certain Windows features, or while trying to download Windows update. This error appears with an error code 0x80073712.
One possible reason behind this error is corruption in Windows competent Store located in subfolder of ‘WinSxS’. These components are used to install, update and customize Windows OS. When these components have been corrupted for some reasons, then it might possible to get this error while trying to install update or customize Windows settings.
Updating Windows Operating System plays important role in resolving problem in computer and improving the performance. However, error_sxs_component_store_corrupt or Error Code 0x80073712 if occurred during Windows Update process, then it can cause negatively impact you ability to get new features and security patches in your computer. In such case, you try to fix the issue by running Windows Update Troubleshooter – Windows 10 built-in troubleshooter allows you to find and fix problem with Windows update component. Similarly, you can run Windows Store troubleshooter to resolve this error with Windows Store or Microsoft Store. Let’s go for solution.
How to fix Windows update error_sxs_component_store_corrupt (0x80073712) error in Windows 10?
Method 1: Fix ‘error_sxs_component_store_corrupt’ or ‘Error Code 0x80073712’ with ‘PC Repair Tool’
In this post, you will be guided with easy automatic and manual method to fix this issue. If you don’t have enough time or knowledge to implement manual steps, you can try ‘PC Repair Tool’. This software offers you to find and fix BSOD errors, DLL errors, problems with Windows Update, problems with programs or files, malware or viruses issue, and other System issues with just few clicks. You can get this tool through link/button below.
Method 2: Run SFC Scan
SFC (System File Checker) – Windows 10 built-in tool offers you to repair System files. Let’s try.
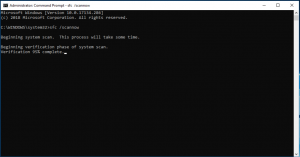
Step 1: Press ‘Windows + X’ keys together on keyboard and select ‘Command Prompt as Administrator’
Step 2: Type ‘sfc /scannow’ command in opened Command Prompt and hit ‘Enter’ key to execute
Step 3: Wait to complete the process. Once done, restart your computer to see the changes and check if the trouble is resolved.
Method 3: Run DISM Scan
DISM Scan offers you to repair Windows Image. This way, you can fix Windows Update Error Code 0x80073712. Let’s try.
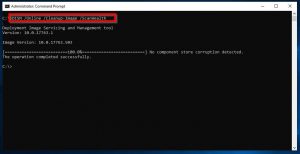
Step 1: Open ‘Command Prompt as Administrator’, type the following command one-by-one and hit ‘Enter’ key after each to execute
Dism /Online /Cleanup-Image /CheckHealth
Dism /Online /Cleanup-Image /ScanHealth
Dism /Online /Cleanup-Image /RestoreHealth
Step 2: Wait to finish the process. Once done, reboot your computer and check if trouble is resolved.
Method 4: Run Windows Update troubleshooter and Windows Store Apps Troubleshooter
You can run Windows 10 built-in Windows Update troubleshooter and Windows Store Apps troubleshooter to resolve the issue. Let’s try.
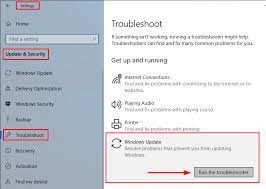
Step 1: Press ‘Windows + I’ keys together on keyboard to open ‘Settings’ App in Windows 10
Step 2: In the opened ‘Settings’ App, navigate to ‘Update & Security > Troubleshoot’
Step 3: Scroll down to find ‘Windows Update’ troubleshooter in right pane and click on ‘Run the troubleshooter’ button under this section
Step 4: Wait to finish. Once done, locate ‘Windows Store Apps’ troubleshooter and click on ‘Run the troubleshooter’ under this section
Step 5: Once done, please check if the trouble is resolved.
Method 5: Run Windows Memory Diagnostic Tool
You can fix memory problem in computer to resolve this issue using ‘Windows Memory Diagnostic’ Tool. Let’s try.
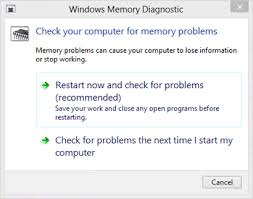
Step 1: Press ‘Windows + R’ keys together on keyboard, type ‘mdsched.exe’ in ‘Run’ dialog box and hit ‘Ok’ button to open ‘Windows Memory Diagnostic’ Tool
Step 2: In the opened window, click on ‘Restart now and check for problems (recommended)’
Step 3: Wait to complete the process. Once done, please check if the issue is fixed.
Method 6: Delete ‘SoftwareDistribution’ and ‘Cartoon2’ folders through Command Prompt
You can also try to fix the issue by deleting contents of ‘SoftwareDistribution’ and ‘Cartoon2’ folders.
Step 1: Open ‘Command Prompt as Administrator’ using ‘step 1’ of ‘Method 2’
Step 2: Type or copy & paste the following command in command prompt one-by-one and hit ‘Enter’ key after each to execute.
net stop wuauserv
net stop cryptSvc
net stop bits
net stop msiserver
ren C:\\Windows\\SoftwareDistribution SoftwareDistribution.old
ren C:\\Windows\\System32\\catroot2 Catroot2.old
net start wuauserv
net start cryptSvc
net start bits
net start msiserver
Step 3: Wait for the completion. Once done, reboot your computer to see the changes and check if the problem is resolved.
Method 7: Update Windows 10 using Media Creation Tool
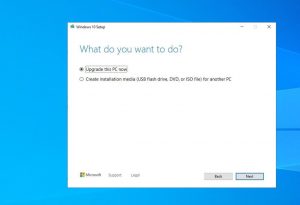
Step 1: Open your browser and visit ‘Microsoft Official website’
Step 2: Download ‘Windows 10 Installation Media’
Step 2: Double-click on ‘downloaded file or setup file’ to launch it
Step 3: Read and check the license & agreement terms, and hit ‘Next’ button
Step 4: Under ‘What do you want to do?’ section, choose ‘Upgrade this PC now’ and hit ‘Next’. This will start downloading/installing the necessary files in your computer
Step 5: Once done, reboot your PC to see the changes and check if the trouble is resolved.
Conclusion
I am sure this post helped you on How to fix error_sxs_component_store_corrupt (Error Code 0x80073712) in Windows 10 with several easy ways. You can read & follow our instructions to do so. For any suggestions or queries, please write on comment box below.