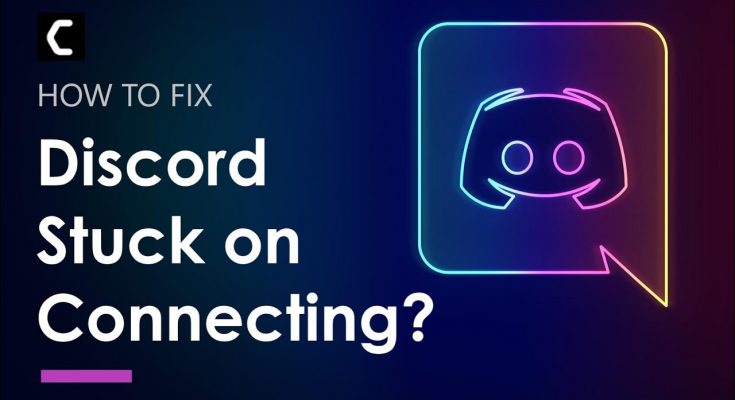Discord is a VOIP instant messaging platform where gamers can create their server and communicate with their fans or friends via video calls, voice calls and text messages. Also, you can share files and media on discord.
Some people reported that they are facing an error named discord stuck on rtc connecting while trying to connect to a voice server. RTC connecting means that the platform is trying to start a voice call.
Discord uses Real-Time Chat protocol to makes the end to end connection so you can connect voice on Discord. It uses RTC based on WebRTC protocol. If you want to fix this error on Discord then follow below mentioned solutions.
Apart from these, there are other reasons that prevent discord from connecting. Some of the common ones are:
- The issue might be caused by an incorrect IP address.
- You can face this problem due to poor internet connection.
- If DNS settings have got corrupted somehow, then this issue can even appear.
- When the computer has any other firewall instead of the default one then there is a chance to meet with this issue.
How to fix discord stuck on rtc connecting problem?
Method 1: Restart your computer
The first method is also the easiest and quickest. While easy as it may seem, sometimes all you need is reboot your system as well as router and modem. Restarting the computer often clears up the errors, confusion and bugs that might be causing you to confront this sort of issue. Doing this, also solve the dynamic IP problem. To do so, follow the steps:
On your Windows system,> click on Start button > Power icon > Shut Down.
Now unplug the power source or if using a laptop then remove the battery.
And remove the router and modem power cords
Wait for a minutes and then turn on the device again. Plug-in the cords and check if the indicators are showing.
Also, put the battery in your laptop, and power the PC/laptop.
Open the browser to find internet connection is working fine.
To prevent the problem from occurring again, follow the given steps:
- Ask your internet service provider to request a static IP address.
- Utilize Dynamic DNS service this automatically update the new IP address and other details.
Method 2: Check your VPN
A VPN connection establishes a secure connection between you and the internet. Via the VPN, all your data traffic is routed through an encrypted virtual tunnel. This disguises your IP address when you use the internet, making its location invisible to everyone.
However, discord works well with VPNs that have UDP (User Datagram Protocol) support. It establishes a connection that eliminates delay in data sharing. It therefore gives you much faster connection than the Transmission Control Protocol.
In case, if your VPN does not have UDP, then uninstall it and restart your system before starting Discord again.
Method 3: Try another browser
This error may indicate that there is something with your browser. This could happen when you installed some conflicted plug-ins or the cache is preventing the site to work properly. So, clear your browsing data and disable all the extensions installed on your browser. if the problem still occurs then switch to another browser and open Discord website and start a voice chat to check if discord stuck on rtc connecting is fixed on not. To do so, follow the steps as per your browser.
Method 4: Update your Network driver
This error message indicates that you are using outdated network driver. To update the driver, make sure internet connection is not causing hurdles. If network drivers are updated then avoid following the steps but if you see yellow triangle on your network drivers then this means that you need to update them.
To do so, follow the steps given:
Press the Windows + R keys > in the Run box type devmgmt.msc > to open Device Manager
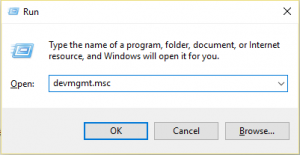
Then scroll down to the list to find Network Adapters > double click on it > click on the arrow to expand the option.
Next right-click on the network device > choose Update Driver
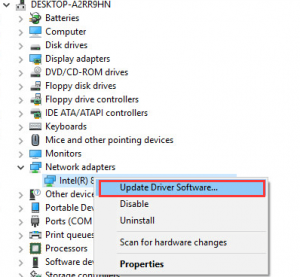
Click Search automatically for updated driver software option
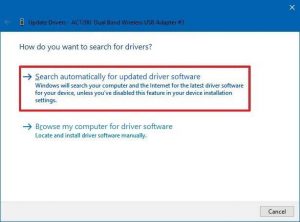
And wait for the scanning process to finish.
Method 5: Disable Quality of Service
This error can be solved by disabling Quality of Service settings on your account. To do so, follow below mentioned steps:
Launch Discord and click Settings in the bottom-left corner of the window. A cog icon represents the option. It is displayed next to your Discord name.
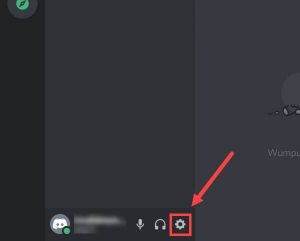
Click on Voice and Video under the App Settings section in the left pane.
Scroll down to the ‘Enable Quality of Service High Packet Priority’ option and click the toggle to turn it off.
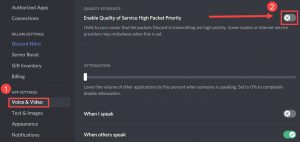
Restart Discord. See if you have resolved the error.
Method 6: Change your DNS Servers
The DNS is the phonebook of the internet. When users type domain names such as google.com into web browsers then DNS is responsible for finding the correct IP addresses for those sites. By default, we are using DNS servers assigned by our Internet Service Provider so changing the default to popular ones will develop the accuracy and also protect privacy. Go below mentioned steps:
Press Windows + R keys to open the Run box > here type control ncpa.cpl > hit OK.
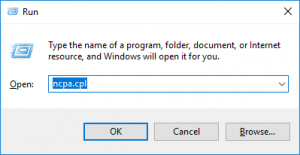
Right-click on the current network and select Properties
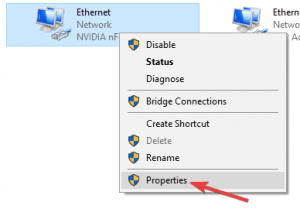
Next to properties, double click on Internet Protocol Version 4(TCP/IPv4)
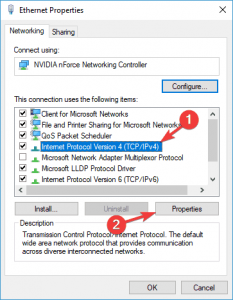
Choose to Use the following DNS server addresses:
For Preferred DNS server, type 8.8.8;
For an Alternate DNS server type 8.4.4 > OK for saving the changes
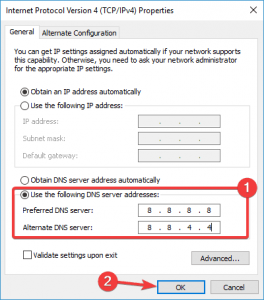
Method 7: Disable Windows Firewall
Sometimes, there is possibility that third party antivirus program or Windows Firewall may cause this problem and also stop it from functioning correctly. So, it is recommended to disable your security program by following the given steps:
Press Windows + R key > now type control firewall.cpl in the box > OK
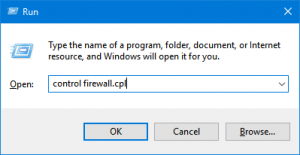
On the left side, click on Turn Windows Defender Firewall on or off
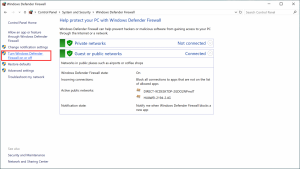
Select Turn off Windows Defender Firewall (not recommended) for Domain network, Private Network and Public network. Then click OK
Now you can check if Discord is functioning correctly
Method 8: Modify the Audio Subsystem in Discord
To resolve this issue, change the Discord Subsystem to legacy works. To do so, follow the steps given:
Start Discord > click on Settings
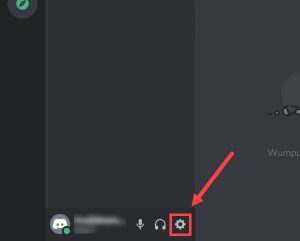
On the left pane, go to the App Settings > click Voice and Audio option
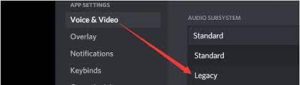
Now set Audio Subsystem to Legacy
Lastly, restart Discord and try to connect to voice call and verify RTC connecting problem is solved or not.
Method 9: Flush your DNS cache and Reset your IP Settings
After modifying Google DNS, flush your DNS cache and reset your IP settings. Follow the steps given:
Click the Start button > type Command Prompt > in the search box.
Right-click on Command Prompt > select Run as Administrator
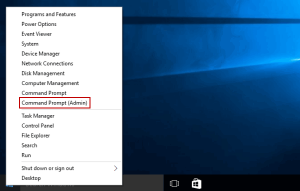
And if the User Account Control (UAC) prompts click the Yes button to allow Windows Command Processor to make changes to your computer.
Then in the command prompt type the below-given commands > hit Enter after each:
ipconfig /flushdns
ipconfig /all
ipconfig / release
ipconfig /renew
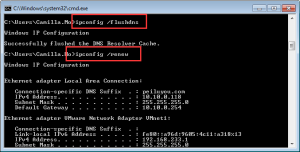
Once the process is completed, close the command prompt and reboot your PC.
Method 10: Do the RTC Connecting Test
If none of the solutions works then you should run a test on your system. Follow the steps to do so:
Visit the WebRTC site.
And click on the Start button to perform the test.
Now, wait for the process to finish it will take up to 3 minutes.
And as the result appears, check and try to resolve the detected problems.
Best and easy solution to fix discord stuck on rtc connecting
If in case the given manual solutions won’t work then simply scan your PC with the professional recommended PC Repair Tool. So, download this tool and run it to fix any hidden errors without the need for any professional skills.
This tool just by scanning once detect and fix various Windows error like application errors, DLL errors, protect your PC from viruses and malware infection and much more. It not only fixes errors but also optimizes the Windows system performance.