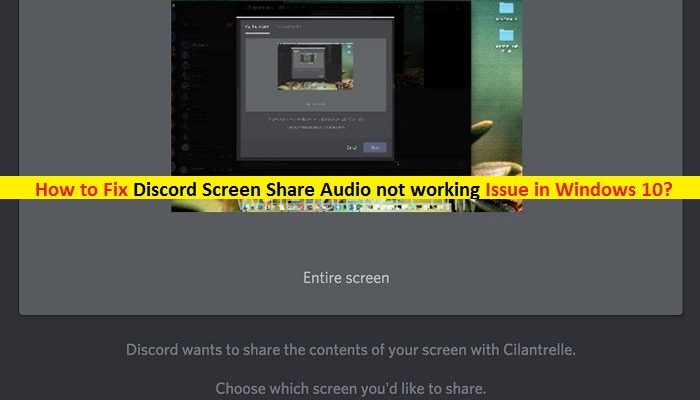What is ‘Discord Screen Share Audio not working’ issue in Windows 10?
‘Discord Screen Share’ is feature associated with ‘Discord’ application –VoIP and Instant Messaging Application. This feature offers ‘Discord’ users to share their screen with friends. However, ‘Discord’ users reported that they are facing ‘Discord Screen Share Audio not working’ issue while trying to share their Discord Screen with their friends. This issue states that there is no audio while in screen sharing mode.
One possible reason behind this ‘No Audio’ issue is problematic audio drivers. Missing, outdated, corrupted or incompatible audio driver can cause several System issues like ‘Discord Screen Share Audio not working’ or similar. Note that audio drivers are important application required to communicate your audio device with Operating System. However, updating audio drivers can fix this type of issue and improve System performances.
Another possible reason behind this problem is administrative permissions. If you are not aware, ‘Discord Screen Share’ feature in ‘Discord’ application offers you to share your screen with other remote computers with administrative privilege. If Administrative privilege is not applied or the app is not running as administrator while sharing screen with remote computers, then it might possible to get this error like ‘No sound while sharing screen on Discord’. You can fix the issue by granting the Discord Administrative permission.
Also, it might possible to get this issue if you are running Discord Screen Share on screen in Full Screen mode. In such case, you can try to run the application shared on screen in ‘Windowed Mode’ to fix the issue. However, Incompatible Discord Screen Share feature in your Windows 10 computer can cause this issue. Uninstalling and reinstalling Discord application can be one possible solution to fix in such case. Let’s go for the solution.
How to fix ‘Discord Screen Share Audio not working’ Issue in Windows 10?
Method 1: Fix ‘Discord Screen Share Audio not working’ issue with ‘PC Repair Tool’
Here, you will be guided with automatic and manual method to fix this issue. If you don’t have enough time or knowledge to implement manual steps, then you can try ‘PC Repair Tool’. This software offers you to find and fix BSOD errors, DLL errors, EXE errors, malware or viruses issue, problem with programs, other System issues with just few clicks. This way, you can fix this Discord issue. You can get this tool through below link/button.
Method 2: Run Discord as Administrator
As mentioned, if Discord application is not running as administrative privilege and still you are trying to share Discord screen with others, then you might face audio related issues or similar. Make sure Discord app is running as Administrator before screen sharing to remote computers.
Step 1: Right-click on ‘Discord’ application icon on desktop and select ‘Properties’
Step 2: In the opened ‘Properties’ window, click on ‘Compatibility’ tab and check the ‘Run this program as administrator’ checkbox
Step 3: Finally, click on ‘Apply’ and ‘Ok’ to save the changes and check if the problem is resolved.
Method 3: Resetting Discord Voice settings to default
Misconfiguration in Discord Sound settings can cause ‘No Sound’ issue. You can fix the problem by sound settings to default.
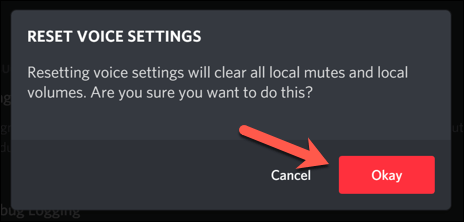
Step 1: Open ‘Discord’ application and click on ‘User Settings’ icon at bottom-left of the window
Step 2: Now, go to ‘Voice & Video’ settings under ‘App Settings’ section and click ‘Reset Voice Settings’ and then hit ‘Okey’ to confirm resetting.
Step 3: Wait to complete the process. Once done, please check if problem is resolved.
Method 4: Add Game or application to Discord Game Activity
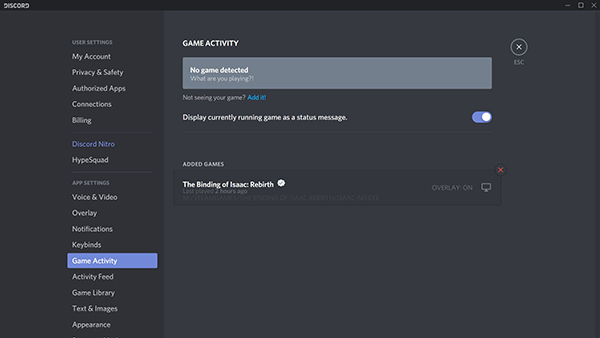
Step 1: Open Discord app and click on ‘User Settings’ icon
Step 2: Under ‘App Settings’ section, click on ‘Game Activity’
Step 3: Now, click on ‘Add it’ link right to the ‘Not Seeing your game?’ text
Step 4: Open the list and select the App/Game from list. Note that the Game/App must be running
Step 5: Now, click on ‘Add Game’ button and turn ON the ‘Display currently running game as status message’. Once done, please check if the issue is fixed.
Method 5: Update Audio drivers in Windows 10
Outdated or corrupted audio drivers can cause Discord Audio problem or similar. You can try to fix the issue by updating audio drivers.
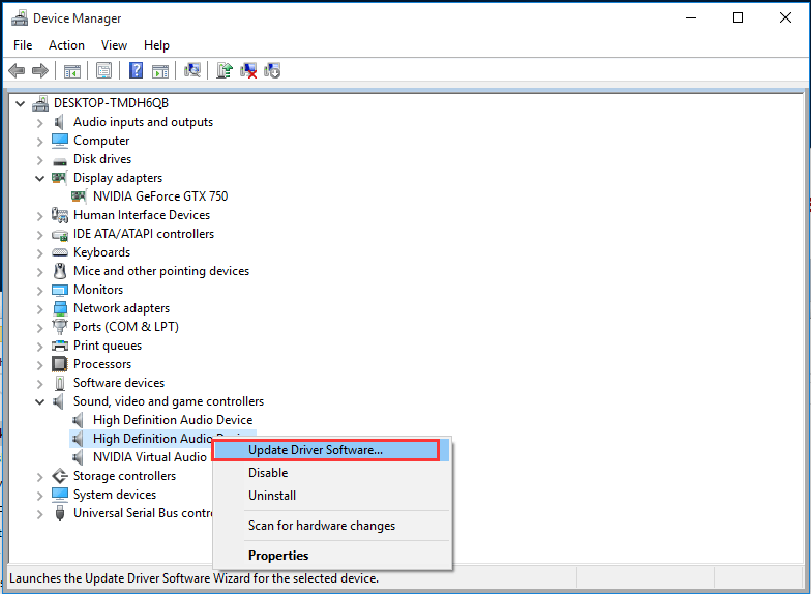
Step 1: Open your browser and visit your audio card manufacturer’ website, and download the latest audio drivers according to your sound card model and Operating System architecture.
Step 2: Now, press ‘Windows + X’ keys together on keyboard and select ‘Device Manager’
Step 2: Locate and expand ‘Sound, video and game controllers’
Step 3: Right-click on your audio device like Realtek HD Audio device and select ‘Update Driver’
Step 4: Select ‘Browse my computer for drivers’ and select the drivers you downloaded from manufacturer official site, and follow on-screen instructions to install or update audio drivers.
Step 5: Once done, restart your computer and please check if trouble is resolved.
Update Audio drivers in Windows 10 [Automatically]
You can also try to update the sound drivers and other System drivers using ‘Automatic Driver Update Tool’. This software will automatically find latest update for all Windows drivers and then install into computer. You can get this tool through link/button below.
Method 6: Update Discord Application
Another possible way to fix this issue is to update Discord app. This way, you can fix bugs or issues with this application.
Step 1: Press ‘Windows + R’ keys together on keyboard, type ‘%localappdata%’ in ‘Run’ dialog box and hit ‘Ok’ button
Step 2: In the opened window, go to ‘Discord’ folder, and double-click on ‘Update.exe’ file under this folder and wait to complete updating process.
Step 3: Once done, open Discord App and check if problem is resolved.
Method 7: Delete ‘Discord’ folder from Roaming data
One possible way to fix this issue is to clear Discord cache or roaming data. Let’s try.
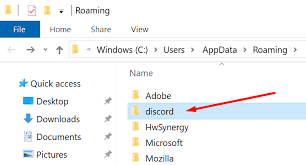
Step 1: Close ‘Discord’ app
Step 2: Open ‘Task Manager’ and close all the processes associated to Discord
Step 3: Now, press ‘Windows + R’ keys together on keyboard, type ‘%appdata%’ in ‘Run’ dialog box and hit ‘Ok’ to open ‘Roaming’ folder
Step 4: Find ‘Discord’ folder and delete it
Step 5: After that, restart your computer and check if the trouble is resolved.
Method 8: Check Microphone and sound settings
If ‘Discord’ app is not allowed to access your microphone in ‘Microphone privacy settings’, then it might possible to get this issue. Check and allow the Discord app for accessing your microphone.
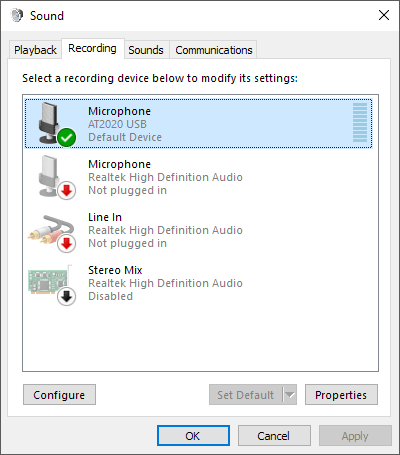
Step 1: Press ‘Windows + I’ keys together on keyboard to open ‘Settings’ App
Step 2: In the opened ‘Settings’ App, go to ‘Privacy > Microphone’
Step 3: Turn On ‘Allow Apps to access your microphone’ option. Also, turn ON the option next to the Discord application in list of all applications who have access to your microphone.
Step 4: Once done, save the changes and close ‘Settings’ App. Once done, please check if trouble is resolved.
Also, you can check if correct audio recording device is enabled.
Step 1: Right-click on ‘Sounds’ icon at System Tray and select ‘Sounds’ option
Step 2: In the opened ‘Sounds’ window, click on ‘Recording’ tab and select your recording device. If wrong recording device is selected, right-click on correct recording device and select ‘Enable’ and ‘Set as the default device’
Step 3: Save the changes and close ‘Sounds’ window. Once done, restart your computer and check if trouble is resolved.
Other methods:
Step 1: Disable your antivirus software temporarily
Step 2: Use Discord platform from web browser
Step 3: Run Discord Application in ‘Windowed Mode’ instead of running ‘Full Screen Mode’
Conclusion
I am sure this post helped you on How to fix Discord Screen Share Audio not working Issue in Windows 10 with several easy steps/methods. You can read & follow our instructions to do so. That’s all. For any suggestions or queries, please write on comment box below.