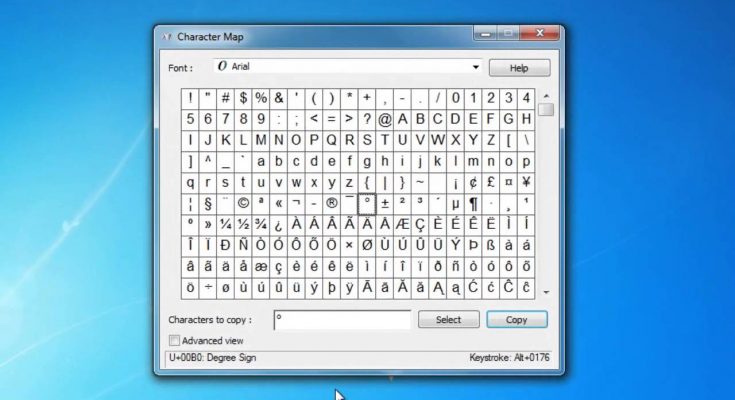While working on a computer, a user might end up to need typing a special character on Windows system and this tutorial includes detailed information regarding how to type those easily.
Special Characters which is also called to be diacritical marks are more common while doing some specific tasks. They are mostly used in some languages. However, such usage are very rare and not often required by every uses. This is why most of the people are not aware of typing special characters while writing some documents, email messages, or other writing tasks. However, it’s not enough difficult for users to include special characters in any document, still it’s not even an smooth operation for Mac users where the users required to press specific key combinations for each character. So, let’s learn about how to type special character on Windows system.
Using Touch KeyBoard
In order to use special character in documents, the easiest way considered is to use Windows Touch keyboard. While using a tablet computer, this touch keyboard appears before users autotomatically. However, the Windows PC users can also avail this function by switching to tablet mode. If you don’t have a touch screen supporting hardware on your machine, the you can use the key icon which appears in task bar, located on right bottom side. If the keyboard icon is not visible, follow the steps to get it on:
- Right click on the taskbar
- Click on “Show touch keyboard button”
- Once done, click on the touch keyboard icon to open it.
- Move your cursor to desired character and press long over the key. You can also use your finger in case the device is touch screen enabled.
- You can also use emojis by clicking emoji key there.
Using Character Map
Character Map is technically an old fashioned method to add special characters in windows when required. Although, it’s a complicated way to type special characters, it can be useful as well. In order to access it on Windows 10, follow the instructions:
- Type “character” in Windows 10 search and select the Character Map application shown in the list.
- Once done, a pop up map will appear before you filled with various special characters.
- Select the desired character with mouse to input it.
Using Unicode Value
Typing special character can also be done through using Unicode value. If you look at the lower right-hand corner of the chgaracter map, you can see the keystroke followed by Alt and a 4 digit number. This number actually indicates the unicode value for the symbol you want to use. In order to add the character, you need to enter the 4 digit code along with pressing Alt key. This can be a faster method if you often require to input special character in your documents. In order to accomplish this, you can do any of the two mentioned options:
- Press the Alt key and the 4 digit number or unicode value of symbol you want to use. Do make sure to input these values with number pad on your keyboard.
- While working with Ms Word, Wordpad, etc, the user can also input the 4 digit number followed by pressing Alt+x key combination.