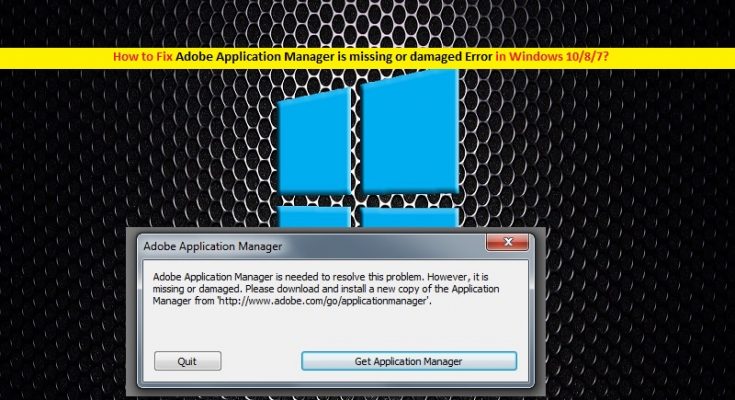What is ‘Adobe Application Manager is missing or damaged Error’ in Windows 10/8/7?
‘Adobe Application Manager’ is important application associated with All Adobe Creative Suite Products including Adobe Photoshop, Acrobat, Illustrator, Premiere Pro or After Effects, Flash Professional, Flash Builder Premium, Flash Professional, Fireworks CC, CS4, CS5 or CS6 Editions, or other Adobe products.
‘Adobe Application Manager’ application is required for download, deployment, provisioning and updater functionality. With ‘Adobe Application Manager’, you will be to work with your Adobe products effectively and to solve errors if occurs. In sort, this application helps you to fix Adobe products errors so that you can use Adobe trial versions or update them to latest version effectively.
In case if ‘Adobe Application Manager’ is missing or damaged, then you need to fix the issue immediately otherwise, it can cause other Adobe product issues. ‘Adobe Application Manager is missing or damaged Error’ states that ‘Adobe Application Manager’ requires to verify your license, or is not found, and asks you to download a fresh copy of this application in order to fix the issue. Let’s take look at error message.
“Adobe Application Manager, required to verify your license, is missing or damaged. Please download a new copy of Adobe Application Manager”
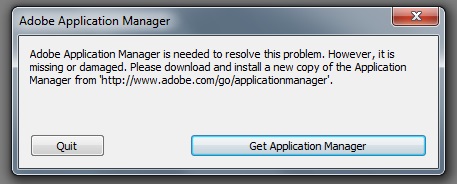
This error occurs possibly due to corruption or missing of core files associated with ‘Adobe Application Manager’, corruption of files to failure of establishing the connection to Adobe servers. Another possible reason behind this issue can be corruption of files associated with Adobe Application Manager by malware or viruses installed in your computer. In such case, you can fix the issue by running System scan with some powerful antivirus software.
Reason behind ‘Adobe Application Manager is missing or damaged Error’:
- ‘Adobe Application Manager’ or files associated with this application is accidently deleted by you.
- Missing or corruption of files associated with Adobe Application Manager due to malicious software installed in computer. Note malware can corrupt files associated with this application.
- Firewall or antivirus software can block the application or files installed in computer for some security reason. If your antivirus has block some files associated with this application, then it might possible to get ‘Adobe Application Manager is missing or damaged Error’ or similar.
- Problematic ‘Adobe Application Manager’ means whether the application is not installed properly or is malfunctioning. In such case, you can fix the issue by uninstalling the application and then reinstall.
How to fix Adobe Application Manager is missing or damaged Error in Windows 10/8/7?
Method 1: Recreate the Adobe Application Manager
You can fix this issue by rebuilding all the files required to launch ‘Adobe Application Manager’ by downloading and installing a fresh copy of ‘Adobe Application Manager’.
Step 1: Open ‘File Explorer’ and navigate the following location
C:/Program Files(X86)/Common Files/Adobe/OOBE
Step 2: Rename ‘OOBE’ file to ‘OOBE.old’
Step 3: Now, open your browser and visit ‘Adobe Official site’, and download and install ‘Premiere Pro CC’
Step 4: This will show an option to activate ‘Adobe Application Manager’. Click on ‘Activate’ and check if the trouble is resolved.
Method 2: Repair the damaged and missing Adobe Creative Cloud files using ‘Adobe Creative Cloud Cleaner’
You can also try to fix this issue using ‘Adobe Creative Cloud Cleaner’ application. This tool is associated with Adobe official utility offers you to repair the damaged and missing Adobe Creative Cloud files. Also, this tool offers you to remove all Creative Cloud or Creative Suite Apps installed in your computer.
Before you can use this tool to fix the issue, you should make sure that your all native Adobe files are synchronized with cloud library, Adobe Desktop service and Core Sync service is not running, Quit any Adobe products running in background, save your third-party Adobe data, plug-ins or any other content. Once done, you can use ‘Adobe Creative Cloud Cleaner’ tool to fix the issue. Let’s check.
Synchronies your Creative Cloud files
Make sure all native Adobe files are Synchronized with cloud library that could helps to restore them in case of damage.
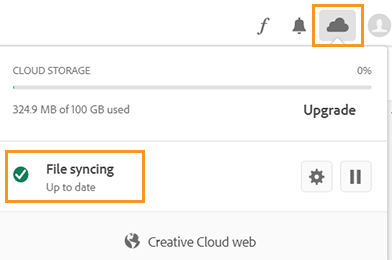
Step 1: Run the ‘Creative Cloud Desktop Application’
Step 2: Click ‘Cloud Activity’ icon at top-right corner of application. If it says ‘File Synching’ is up-to-date, then you can close the application otherwise, click on the button right to ‘Settings’ icon that is for starting the file syncing.
Close ‘Adobe Desktop Service’ and ‘Core Sync’ service
Also, you should make sure that ‘Adobe Desktop Service’ and ‘Core Sync’ service is not running in ‘Task Manager’ of your Windows computer. To do so, open ‘Task Manager’, click on ‘Services’ tab, and check these services in list of running services. If these services are running, then right-click on it and select ‘End Task’ to close the service.
Create backup of ‘Core Sync files’
Step 1: Open ‘File Explorer’ and navigate to ‘C:\Users\username\AppData\Roaming\Adobe\CoreSync’
Step 2: Copy all the files stored in this location and paste them in separate location.
Close all Adobe products installed in computer
To use ‘Creative Cloud Cleaner’ tool, it is important to close all Adobe applications running in System’s background. You can close all process associated with Adobe products including Creative Cloud, CCXProcess, CCLibrary, CoreSync helper, Adobe IPC Broker, Armsvc, AGS Service in ‘Task Manager’.
Step 1: Open ‘Task Manager’ and click on ‘Services’ tab
Step 2: Find Adobe applications and services in list of running services, select it and click on ‘End Task’
Save all contents presented in Adobe Products folders
Before you can use ‘Creative Cloud Cleaner’ tool in order to fix the issue, make sure all third parties Adobe data, plug-ins or any other associated content has been saved on some safe location. Once done, you can use this tool to fix the problem.
Use ‘Creative Cloud Cleaner’ Tool to fix ‘Adobe Application Manager is missing or damaged Error’ in Windows PC
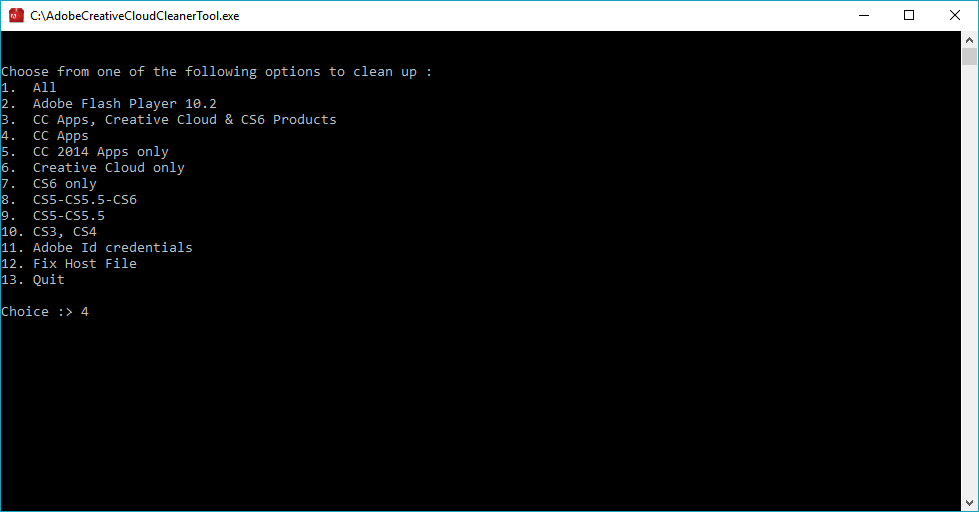
Step 1: You can download ‘Creative Cloud Cleaner’ Tool through download link below
⇓ Download ‘Creative Cloud Cleaner Tool’
Step 2: Double-click on ‘setup file’ to start installing process.
Step 3: Follow on-screen instructions to install ‘Creative Cloud Cleaner’ application
Step 4: This will show the list of options represented in numerical sequence. Select ‘3rd’ option where it says ‘CC Apps, Creative Cloud & CS56 Products’ and hit ‘Enter key’
Step 5: Wait to complete the process. Once done, it will show the message states that ‘Adobe Creative Cloud Cleaner Tool completed successfully’. After that, restart your computer and navigate to following location and rename ‘OOBE’ file to ‘OOBE.old’
\Program Files (x86)\Common Files\Adobe\OOBE
\Users\\AppData\Local\Adobe\OOBE
Step 6: Once done, reinstall ‘Adobe Application Manager’ application and check if the trouble is resolved.
Method 3: Fix ‘Adobe Application Manager is missing or damaged Error’ using ‘Log Collector Tool’
‘Adobe Log Collector’ tool offers you to gather your System logs in the form of ‘ZXP File’ and send it to ‘Adobe Customer Care’ to find and fix the bug in Adobe Creative Cloud Application. This way, you can fix this issue.
Step 1: You can download ‘Adobe Log Collector’ Tool using ‘Download button below’
⇓ Adobe Log Collector for Windows 32-bit
⇓ Adobe Log Collector for Windows 64-bit
Step 2: Once downloaded, double-click on ‘setup file’ and specify the location where you want to extract and hit ‘Next’
Step 3: This will ask you to log into Adobe Creative Cloud if you are not login, and then you will be asked to share logs files with Adobe Customer Care. Once done, this will send you a confirmation email at your registered email address.
Method 4: Use ‘PC Repair Tool’ to fix ‘Adobe Application Manager is missing or damaged Error’ in Windows 10/8/7
‘PC Repair Tool’ offers you to find and fix DLL errors, BSOD errors, Windows update error, registry issues, malware or viruses issue, and other System issues with just few clicks. You can this tool to fix Adobe Application Manager errors or any other Adobe products errors. You can get this tool through link below.
Conclusion
I am sure this post helped you on How to fix Adobe Application Manager is missing or damaged Error in Windows 10/8/7 with several easy methods. You can read & follow our instructions to do so. For any suggestions or queries, please write on comment box below.