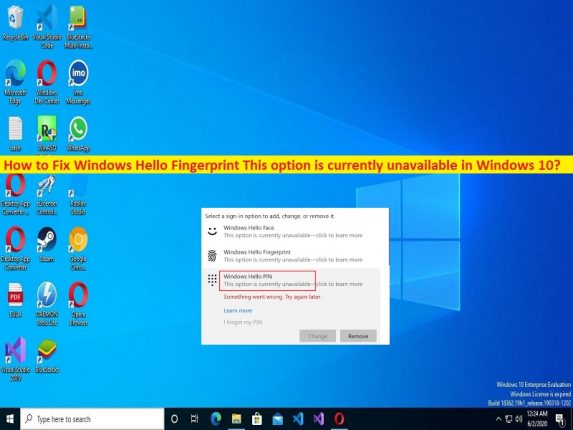
Was ist der Fehler “Windows Hello Fingerprint – Diese Option ist derzeit nicht verfügbar“ in Windows 10/11?
Wenn beim Versuch, Windows Hello Fingerprint auf einem Windows 10/11-Computer einzurichten, der Fehler “Windows Hello Fingerprint Diese Option ist derzeit nicht verfügbar“ oder „Diese Option ist derzeit nicht verfügbar“ angezeigt wird, sind Sie bei der Lösung genau richtig. Gehen wir zur Lösung.
“Windows Hello-Fingerabdruck Diese Option ist derzeit nicht verfügbar“:
“Windows Hello-Fingerabdruck“: Windows Hello ist eine alternative Möglichkeit, sich bei Ihren Geräten, Anwendungen mit Fingerabdruck, Iris-Scan oder Gesichtserkennung anzumelden. Windows Hello ist eine biometriebasierte Technologie, die es Windows 10-Benutzern ermöglicht, den sicheren Zugriff auf ihre Geräte, Apps, Onlinedienste und Netzwerke nur mit Fingerabdruck, Iris-Scan oder Gesichtserkennung zu authentifizieren. Der Anmeldemechanismus ist eine wichtige Alternative zu Passwörtern und wird allgemein als benutzerfreundlicher angesehen.
Mehrere Windows-Benutzer berichteten jedoch, dass sie mit Windows Hello Fingerprint Diese Option ist derzeit nicht verfügbar oder Diese Option ist derzeit nicht verfügbar auf ihrem Windows 10/11-Computer konfrontiert waren, als sie versuchten, Windows Hello Fingerprint einzurichten. Dieses Problem weist darauf hin, dass beim Versuch, auf Windows Hello Fingerprint zuzugreifen oder Windows Hello Fingerprint einzurichten, die Meldung „Diese Option ist derzeit nicht verfügbar“ angezeigt wird und Sie Windows Hello Fingerprint daher aus bestimmten Gründen nicht in Windows 10/11 einrichten können.
Es kann mehrere Gründe für das Problem geben, darunter veraltete/beschädigte Windows Hello Fingerprint-Treiber, falsche Einstellungen in Bezug auf Windows Hello Fingerprint, Probleme mit Windows Hello Fingerprint-Diensten, Störungen durch andere widersprüchliche Software, Malware- oder Vireninfektionen im Computer, veraltetes Windows-Betriebssystem und andere Ausgaben. Es ist möglich, das Problem mit unserer Anleitung zu lösen. Gehen wir zur Lösung.
So beheben Sie Windows Hello Fingerprint Diese Option ist derzeit in Windows 10/11 nicht verfügbar?
Methode 1: Reparieren Sie “Windows Hello Fingerprint Diese Option ist derzeit nicht verfügbar“ mit “PC Repair Tool“
‘PC Repair Tool’ ist eine einfache und schnelle Möglichkeit, BSOD-Fehler, DLL-Fehler, EXE-Fehler, Probleme mit Programmen/Anwendungen, Malware- oder Vireninfektionen im Computer, Systemdateien oder Registrierungsprobleme und andere Systemprobleme mit nur wenigen Klicks zu finden und zu beheben .
⇓ Holen Sie sich das PC-Reparatur-Tool
Methode 2: Aktualisieren Sie den Windows Hello-Fingerabdrucktreiber
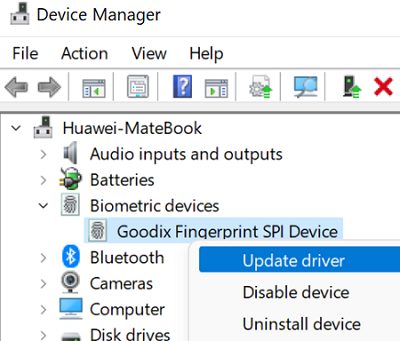
Durch Aktualisieren des Windows Hello-Fingerabdrucktreibers auf die neueste und kompatible Version kann das Problem behoben werden.
Schritt 1: Öffnen Sie den „Geräte-Manager“ auf dem Windows-PC über das Windows-Suchfeld und erweitern Sie die Kategorie „Biometrische Geräte“.
Schritt 2: Klicken Sie mit der rechten Maustaste auf Ihr Fingerabdruck-Lesegerät und wählen Sie „Treiber aktualisieren“ und folgen Sie den Anweisungen auf dem Bildschirm, um den Aktualisierungsvorgang abzuschließen. Starten Sie nach der Aktualisierung Ihren Computer neu und prüfen Sie, ob das Problem behoben ist.
Herunterladen oder Neuinstallation des Windows Hello-Fingerabdruck-Treiberupdates auf dem Windows-PC [Automatisch]
Sie können auch versuchen, alle Windows-Treiber einschließlich Windows Hello Fingerprint-Treiberupdate mit dem automatischen Treiber-Update-Tool zu aktualisieren. Sie können dieses Tool über die Schaltfläche/den Link unten erhalten.
⇓ Holen Sie sich das automatische Treiber-Update-Tool
Methode 3: Installieren Sie den Windows Hello-Fingerabdrucktreiber neu
Sie können auch versuchen, das Problem zu beheben, indem Sie den Windows Hello-Fingerabdrucktreiber deinstallieren und ihn dann auf dem Computer neu installieren.
Schritt 1: Öffnen Sie den „Geräte-Manager“ auf dem Windows-PC und erweitern Sie „Biometrische Geräte“.
Schritt 2: Klicken Sie mit der rechten Maustaste auf Ihren Windows Hello-Fingerabdrucktreiber und wählen Sie „Deinstallieren“, um ihn zu deinstallieren, und starten Sie dann Ihren Computer neu
Schritt 3: Beim Neustart des Computers wird der Windows Hello-Fingerabdrucktreiber automatisch neu auf dem Computer installiert und dann überprüft, ob das Problem behoben ist.
Methode 4: Fakultäts-USB-Treiber deaktivieren
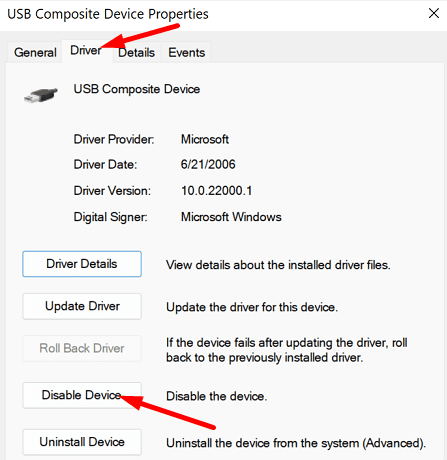
Schritt 1: Öffnen Sie den „Geräte-Manager“ auf dem Windows-PC und erweitern Sie die Kategorie „Universal Serial Bus Controllers“.
Schritt 2: Klicken Sie mit der rechten Maustaste auf den Fakultäts-USB-Treiber und wählen Sie „Eigenschaften“. Klicken Sie auf die Registerkarte „Treiber“ und wählen Sie „Deaktivieren“, um ihn für 30 Sekunden zu deaktivieren
Schritt 3: Klicken Sie nach 30 Sekunden erneut mit der rechten Maustaste darauf und wählen Sie „Gerät aktivieren“, um es zu aktivieren und zu prüfen, ob es funktioniert.
Methode 5: Deaktivieren Sie den Windows Hello-Fingerabdrucktreiber
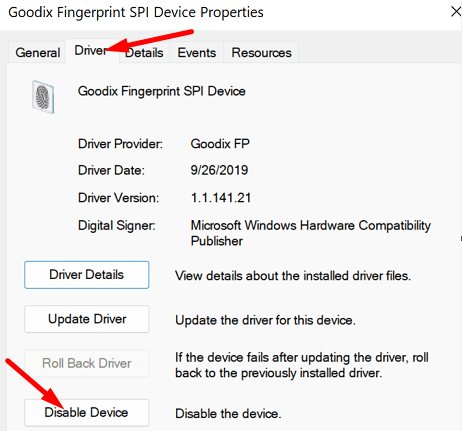
Eine andere Möglichkeit, das Problem zu beheben, besteht darin, den Windows Hello-Fingerabdrucktreiber auf dem Computer zu deaktivieren und ihn dann erneut zu aktivieren.
Schritt 1: Öffnen Sie den „Geräte-Manager“ und erweitern Sie die Kategorie „Biometrische Geräte“.
Schritt 2: Klicken Sie mit der rechten Maustaste auf Ihren Windows Hello-Fingerabdrucktreiber und wählen Sie „Gerät deaktivieren“.
Schritt 3: Klicken Sie nach einigen Sekunden erneut mit der rechten Maustaste darauf und wählen Sie „Gerät aktivieren“, um es zu aktivieren. Wenn Sie fertig sind, prüfen Sie, ob es für Sie funktioniert.
Methode 6: Wechseln Sie zu einem lokalen Konto
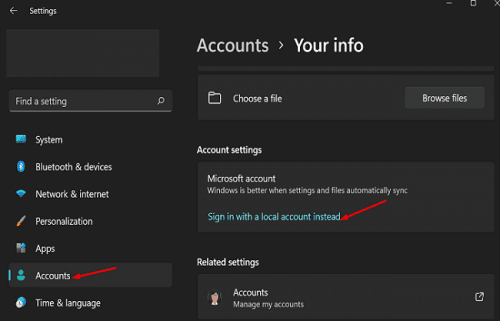
Eine andere Möglichkeit, das Problem zu beheben, besteht darin, zu einem lokalen Konto zu wechseln und dann zu prüfen, ob es für Sie funktioniert.
Schritt 1: Öffnen Sie die App „Einstellungen“ auf dem Windows-PC und gehen Sie zu „Konten > Ihre Informationen > Stattdessen mit einem lokalen Konto anmelden“.
Schritt 2: Geben Sie Ihren Benutzernamen, Ihr Passwort und Ihren Passworthinweis ein, melden Sie sich ab und klicken Sie auf „Fertig stellen“. Starten Sie Ihren Computer neu und melden Sie sich mit dem neu erstellten Benutzerkonto an und prüfen Sie dann, ob das Problem behoben ist.
Methode 7: Windows Hello-Fingerabdruck reparieren Diese Option ist im Registrierungseditor derzeit nicht verfügbar
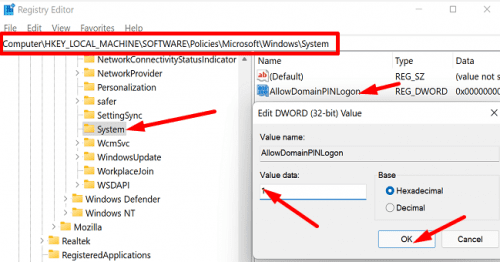
Schritt 1: Öffnen Sie die App „Registry Editor“ auf dem Windows-PC über das Windows-Suchfeld und navigieren Sie zum folgenden Pfad
HKEY_LOCAL_MACHINE\SOFTWARE\Policies\Microsoft\Windows\System
Schritt 2: Klicken Sie mit der rechten Maustaste auf einen leeren Bereich im rechten Bereich und wählen Sie „Neu > DWORD (32-Bit)-Wert“ und nennen Sie ihn „AllowDomainPINLogon“.
Schritt 3: Doppelklicken Sie auf den neu erstellten Wert, um ihn zu bearbeiten, setzen Sie seine Wertdaten auf „1“ und klicken Sie auf „OK“, um die Änderungen zu speichern. Überprüfen Sie anschließend, ob das Problem behoben ist.
Methode 8: Löschen Sie den NGC-Ordner
Das Löschen des gesamten Inhalts des NGC-Ordners von Ihrem Computer kann das Problem beheben.
Schritt 1: Öffnen Sie „Datei-Explorer-Optionen“ über das Windows-Suchfeld auf dem Windows-PC
Schritt 2: Klicken Sie unter „Erweiterte Einstellungen“ auf die Registerkarte „Ansicht“, wählen Sie „Versteckte Dateien anzeigen“ und deaktivieren Sie „Geschützte Betriebssystemdateien ausblenden“.
Schritt 3: Öffnen Sie den „Datei-Explorer“ und gehen Sie zum Pfad „C:\Windows\ServiceProfiles\LocalService\AppData\Local\Microsoft“.
Schritt 4: Klicken Sie mit der rechten Maustaste auf den Ordner „NGC“ und wählen Sie „Eigenschaften“. Navigieren Sie zur Registerkarte „Sicherheit“ und klicken Sie auf die Schaltfläche „Erweitert“.
Schritt 5: Suchen Sie oben den Abschnitt „Eigentümer“ und klicken Sie auf „Link ändern“. Stellen Sie im Feld „Von diesem Ort“ sicher, dass es sich um den Namen des Computers handelt. Klicken Sie auf die Standortschaltfläche, um dies zu ändern, falls dies nicht der Fall ist.
Schritt 6: Geben Sie im Feld „Geben Sie den zu wählenden Objektnamen ein“ Administratoren ein und klicken Sie auf „Namen prüfen“. Der Pfad für die Gruppe Administratoren sollte automatisch ausgefüllt werden. Klicken Sie nun auf die Schaltfläche „Ok“.
Schritt 7: Aktivieren Sie „Eigentümer auf untergeordneten Containern und Objekten ersetzen“ und klicken Sie auf die Schaltfläche „Übernehmen > Ok“, um die Änderungen zu speichern.
Schritt 8: Einige Ordner können unabhängig vom Eigentümer nicht gelöscht werden. Was meiner Meinung nach besser funktioniert, ist, den NGC-Ordner einfach in etwas anderes umzubenennen. Sobald der Ordner umbenannt ist, erstellen Sie einen neuen Ordner mit dem Namen NGC
Schritt 9: Schließen Sie alle Windows und starten Sie neu. Überprüfen Sie nach dem Neustart, ob das Problem behoben ist.
Fazit
Ich bin sicher, dass dieser Beitrag Ihnen geholfen hat, Windows Hello Fingerprint zu reparieren. Diese Option ist derzeit in Windows 10/11 auf einfache Weise nicht verfügbar. Sie können dazu unsere Anweisungen lesen und befolgen. Das ist alles. Für Anregungen oder Fragen schreiben Sie bitte in das Kommentarfeld unten.a