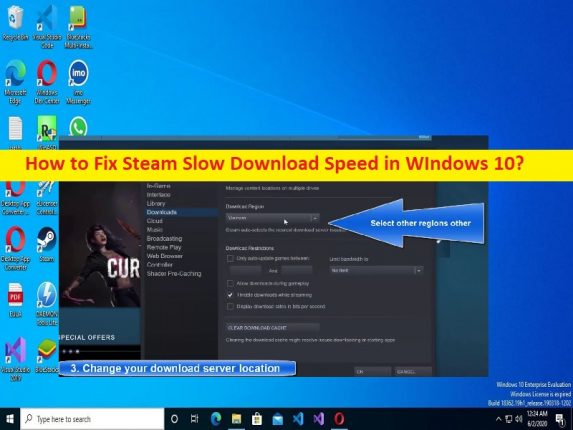
Was ist das Problem “Steam Slow Download Speed“ in Windows 10?
In diesem Beitrag werden wir darüber diskutieren, wie man die langsame Download-Geschwindigkeit von Steam in Windows 10/11 behebt. Hier finden Sie einfache Schritte/Methoden zur Lösung des Problems. Lassen Sie uns die Diskussion beginnen.
Problem “Steam Slow Download Speed“ in Windows 10/11:
“Steam“: Steam ist ein digitaler Vertriebsdienst für Videospiele und eine Storefront von Valve. Steam bietet verschiedene Funktionen, darunter DRM (Digital Rights Management), Gameserver-Matchmaking und Anti-Cheat-Maßnahmen sowie Social-Networking- und Game-Streaming-Dienste. Es bietet Ihnen automatische Spielaktualisierungen, Cloud-Synchronisation gespeicherter Spiele und Community-Funktionen wie Nachrichten mit Freunden, In-Game-Chat und einen Community-Markt. Steam ist für Microsoft Windows OS-, MacOS-, Linux-, Android- und iOS-basierte Geräte verfügbar.
Mehrere Benutzer berichteten jedoch, dass sie auf ihrem Windows 10/11-Computer mit einem Problem mit der langsamen Download-Geschwindigkeit von Steam konfrontiert waren, wenn sie Spiele vom Steam-Client auf einem Windows-PC herunterladen. Dieses Problem weist darauf hin, dass beim Versuch, Spiele auf dem Steam-Client auf einem Windows-Computer herunterzuladen, Steam das Spiel mit langsamer Geschwindigkeit herunterlädt. Es kann mehrere Gründe für das Problem geben, darunter Probleme mit der Internetverbindung, Probleme mit dem Steam-Client selbst, falsche Steam-bezogene Einstellungen und andere Probleme.
Sie sollten sicherstellen, dass Ihre Internetverbindung und -geschwindigkeit stabil sind, und prüfen, ob es überhaupt kein Problem mit der Internetverbindung und -geschwindigkeit gibt. Dieses Problem kann aufgrund von Störungen durch andere widersprüchliche Software, VPN/Proxy-Server und andere widersprüchliche Software auftreten. Dieses Problem kann möglicherweise auch aufgrund eines Problems mit dem Steam-Server/Dienst selbst auftreten. Sie sollten sicherstellen, dass der Steam-Server / -Dienst einwandfrei funktioniert, und prüfen, ob es kein Problem mit dem Steam-Server / -Dienst gibt.
Fehlende, veraltete, inkompatible oder beschädigte Netzwerkadaptertreiber könnten ein weiterer möglicher Grund für das Problem sein. Sie sollten auch sicherstellen, dass der Netzwerkadaptertreiber/WiFi-Treiber ordnungsgemäß auf dem Computer installiert und auf dem Computer auf dem neuesten Stand ist. Es ist möglich, das Problem mit unserer Anleitung zu beheben. Gehen wir zur Lösung.
Wie behebt man das Problem mit der langsamen Download-Geschwindigkeit von Steam in Windows 10/11?
Methode 1: Beheben Sie die langsame Steam-Download-Geschwindigkeit mit dem “PC-Reparatur-Tool“
“PC Repair Tool“ ist eine einfache und schnelle Möglichkeit, BSOD-Fehler, DLL-Fehler, EXE-Fehler, Probleme mit Programmen/Anwendungen, Malware- oder Vireninfektionen im Computer, Systemdateien oder Registrierungsprobleme und andere Systemprobleme mit nur wenigen Klicks zu finden und zu beheben.
⇓ Holen Sie sich das PC-Reparatur-Tool
Methode 2: Löschen Sie den Steam-Download-Cache
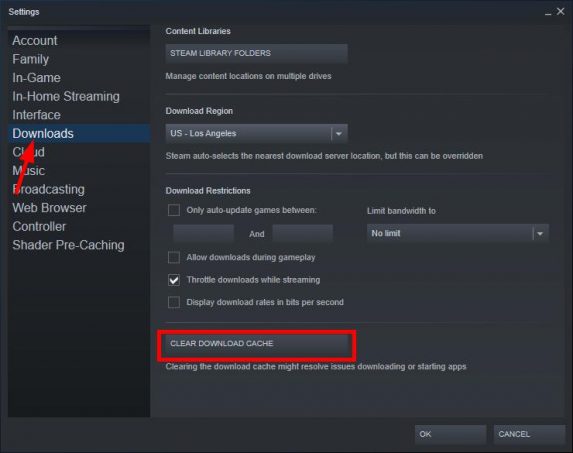
Eine Möglichkeit, das Problem zu beheben, besteht darin, den Steam-Download-Cache zu leeren.
Schritt 1: Öffnen Sie “Steam Client“ auf einem Windows-PC über das Windows-Suchfeld und gehen Sie zu „Steam > Einstellungen“.
Schritt 2: Klicken Sie auf “Downloads“ und dann auf “Download-Cache leeren“ und bestätigen Sie mit “Ok“. Wenn Sie fertig sind, melden Sie sich erneut beim Steam-Konto an und prüfen Sie, ob das Problem behoben ist.
Methode 3: Ändern Sie den Standort des Download-Servers auf dem Steam-Client
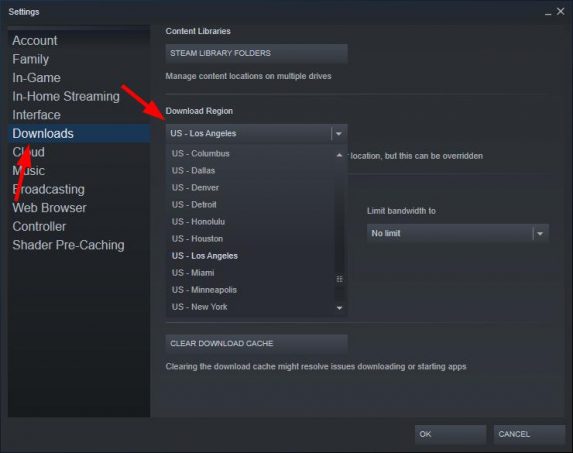
Eine andere Möglichkeit, das Problem zu beheben, besteht darin, den Standort des Steam-Download-Servers zu ändern.
Schritt 1: Öffnen Sie den „Steam-Client“ auf dem Windows-PC und gehen Sie zu „Steam > Einstellungen“.
Schritt 2: Klicken Sie im linken Bereich auf die Registerkarte „Downloads“, klicken Sie im rechten Bereich auf die Dropdown-Liste „Download-Region“ und wählen Sie einen anderen Standort des Download-Servers aus
Schritt 3: Klicken Sie auf die Schaltfläche „Ok“, um die Änderungen zu speichern. Wenn Sie fertig sind, versuchen Sie erneut, das Spiel auf Steam herunterzuladen und prüfen Sie, ob es funktioniert.
Methode 4: Deaktivieren Sie die Windows-Firewall
Eine Störung der Windows-Firewall könnte ein weiterer möglicher Grund für das Problem sein. Sie können die Windows-Firewall deaktivieren, um das Problem zu beheben. Nachdem Sie die Firewall deaktiviert haben, versuchen Sie erneut, Spiele auf Steam herunterzuladen, und prüfen Sie, ob es für Sie funktioniert, um das Problem zu lösen.
Methode 5: Beenden Sie ressourcenfressende Programme
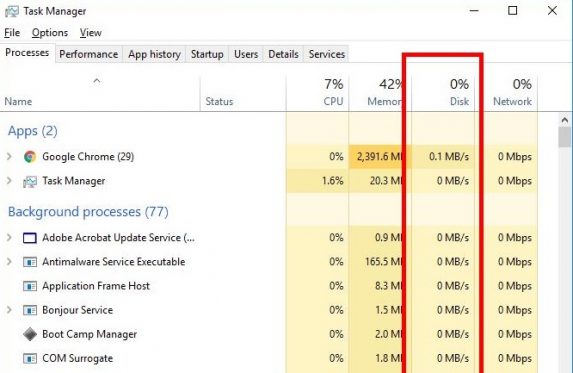
Dieses Problem kann auftreten, wenn einige Programme/Prozesse Ihre Systemressourcen verbrauchen. Sie können die Prozesse beenden, die Ressourcen verbrauchen, um das Problem zu beheben.
Schritt 1: Drücken Sie die Tasten „STRG + UMSCHALT + ESC“ auf der Tastatur, um die App „Task-Manager“ zu öffnen
Schritt 2: Klicken Sie mit der rechten Maustaste nacheinander auf jeden Prozess, der ein Problem mit einer Verlangsamung der Systemleistung oder einem langsamen Download verursacht, und wählen Sie „Task beenden“, um sie zu beenden
Schritt 3: Wenn Sie fertig sind, schließen Sie den Task-Manager und prüfen Sie, ob das Problem behoben ist.
Methode 6: Aktualisieren Sie den Netzwerktreiber/WLAN-Treiber
Durch Aktualisieren des Netzwerktreibers auf die neueste und kompatible Version kann das Problem behoben werden.
Schritt 1: Öffnen Sie die App „Geräte-Manager“ auf dem Windows-PC über das Windows-Suchfeld und erweitern Sie die Kategorie „Netzwerkadapter“.
Schritt 2: Klicken Sie mit der rechten Maustaste auf den Netzwerkadaptertreiber und wählen Sie „Treiber aktualisieren“ und folgen Sie den Anweisungen auf dem Bildschirm, um das Update abzuschließen. Starten Sie nach der Aktualisierung Ihren Computer neu und prüfen Sie, ob das Problem behoben ist.
Herunterladen oder Neuinstallation des Netzwerkadaptertreibers/WLAN-Treiberupdates auf dem Windows-PC [Automatisch]
Sie können auch versuchen, alle Windows-Treiber, einschließlich Netzwerkadaptertreiber/WLAN-Treiber, mit dem automatischen Treiber-Update-Tool auf die neueste und kompatible Version zu aktualisieren. Sie können dieses Tool über die Schaltfläche/den Link unten erhalten.
⇓ Holen Sie sich das automatische Treiber-Update-Tool
Methode 7: Überprüfen Sie Ihre Internetverbindung
Dieses Problem kann aufgrund eines Problems mit der Internetverbindung auftreten. Sie können Ihr Netzwerkgerät wie Router, Modem oder WLAN-Gerät zurücksetzen/neu starten, um das Problem zu beheben. Sie können auch eine andere WLAN- oder Internetverbindung ausprobieren, um das Problem zu beheben, und prüfen, ob es für Sie funktioniert.
Methode 8: Deinstallieren Sie den Steam-Client und installieren Sie ihn erneut
Wenn das Problem weiterhin besteht, können Sie versuchen, das Problem zu beheben, indem Sie den Steam-Client auf dem Computer vollständig deinstallieren und ihn dann auf dem Computer neu installieren.
Schritt 1: Öffnen Sie „Steam Client“ auf dem Windows-PC und gehen Sie zu „Steam“, klicken Sie auf „Spiele sichern und wiederherstellen“ und klicken Sie auf „Weiter“.
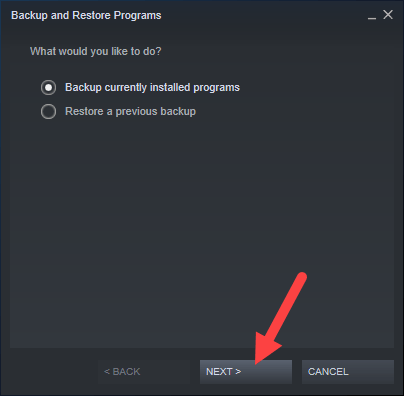
Schritt 2: Wählen Sie Spiele und Programme aus, die Sie sichern möchten, und klicken Sie auf „Weiter“, wählen Sie einen Speicherort, an dem Sie Backups erstellen möchten, und klicken Sie auf „Weiter“.
Schritt 3: Konfigurieren Sie Ihren Sicherungsdateinamen und die Größeneinstellungen und klicken Sie auf „Weiter“. Warten Sie, bis der Sicherungsvorgang abgeschlossen ist.
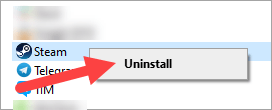
Schritt 4: Öffnen Sie danach die „Systemsteuerung“ auf dem Windows-PC und gehen Sie zu „Programm deinstallieren > Programme & Funktionen“.
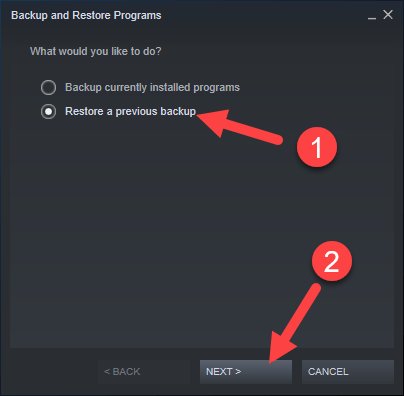
Schritt 5: Suchen und klicken Sie mit der rechten Maustaste auf „Steam Client“ und wählen Sie „Deinstallieren“, um es zu deinstallieren, und starten Sie danach Ihren Computer neu
Schritt 6: Laden Sie nach dem Neustart den Steam-Client erneut von der offiziellen Website auf Ihren Computer herunter und installieren Sie ihn erneut. Öffnen Sie nach der Installation die „Steam-Client“-App und klicken Sie auf „Steam > Spiele sichern und wiederherstellen“, wählen Sie „Vorheriges Backup wiederherstellen“ und klicken Sie ‘Nächste’
Schritt 7: Durchsuchen und wählen Sie den Ordner aus, in dem Sie Ihr Backup abgelegt haben, und klicken Sie auf „Weiter“, wählen Sie das Spiel aus, das Sie wiederherstellen möchten, und klicken Sie auf „Weiter“ und warten Sie, bis der Wiederherstellungsvorgang abgeschlossen ist. Überprüfen Sie anschließend, ob das Problem behoben ist.
Fazit
Ich hoffe, dieser Beitrag hat Ihnen geholfen, die langsame Download-Geschwindigkeit von Steam in Windows 10/11 auf einfache Weise zu beheben. Sie können dazu unsere Anweisungen lesen und befolgen. Das ist alles. Für Anregungen oder Fragen schreiben Sie bitte in das Kommentarfeld unten.