Spiele minimieren Windows 10-Probleme Viele Benutzer haben Probleme, wenn sie versuchen, Vollbildspiele auf ihren Geräten zu starten. Dies geschieht zufällig und die Zeitspanne für das Wiederholen beträgt etwa 30 Minuten oder 40 Minuten. Dieses Problem tritt bei jedem Spielbenutzer auf, der versucht zu spielen.
Viele Leute berichten, dass sie eine blinkende Eingabeaufforderung direkt auf ihrem Bildschirm sehen, nachdem ihr Spiel auf den Desktop minimiert wurde. Dies zeigt, dass eine Hintergrundausführung stattfindet, die diesen Fehler auf dem Desktop auslöst.
Dieses unbequeme Problem wird häufig durch veraltete Grafikkartentreiber verursacht. Nun, es kann mehrere Gründe geben, warum Spiele das Problem mit Windows 10 immer weiter minimieren:
- Inkompatibilität oder Nichtübereinstimmung des Treibers
- Hintergrundanwendungen
- Fehlfunktion der Systemdatei
- Benachrichtigungen über das Action Center
- Dieses Problem kann durch einen versteckten Virus- oder Malware-Angriff verursacht werden.
- Aufgrund von Social Media-Anwendungen wie Facebook, Twitter usw.
Wie man Spiele löst, minimiert Windows 10 Fehler?
Hier sind einige Methoden, mit denen Sie versuchen können, dieses Problem zu lösen. Denken Sie daran, dass möglicherweise nicht alle Lösungen für alle funktionieren, da jeder Benutzer aus verschiedenen Gründen mit diesem Fehler konfrontiert sein kann:
Methode 1: Spielemodus deaktivieren: Diese Funktion wurde von Microsoft eingeführt, um die Gesamtleistung mithilfe der Ressourcenzuweisung des Konfigurationssystems zu verbessern. Es ist jedoch bekannt, dass es mehr Schaden als Hilfe verursacht. Daher wird Benutzern empfohlen, die Spielemodusfunktion vollständig auszuschalten, wenn Sie mit diesem Problem konfrontiert sind. Um dies zu tun, sind hier die Schritte:
Drücken Sie Win + G, um GameBar zu starten, und wählen Sie dann das Symbol Einstellungen
Deaktivieren Sie hier das Kontrollkästchen neben Spielmodus für dieses Spiel verwenden.
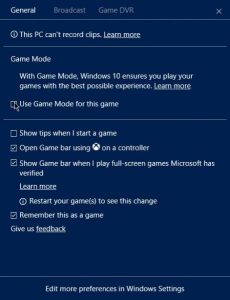
Jetzt können Sie überprüfen, ob die Spiele Windows 10 weiterhin minimieren.
Methode 2: Hintergrundanwendungen beenden: Hintergrundanwendungen und -prozesse wirken sich auf die Spieleleistung aus. Dieses Problem kann durch zu viele unnötige Hintergrundprogramme verursacht werden. Sie können diese Apps im Task-Manager deaktivieren. Befolgen Sie daher die folgenden Anweisungen:
Klicken Sie mit der rechten Maustaste auf die Taskleiste im unteren Bildschirmbereich und wählen Sie im Kontextmenü die Option Task-Manager.
Navigieren Sie zur Registerkarte Start, klicken Sie mit der rechten Maustaste auf die unwichtige App und wählen Sie Deaktivieren. Wiederholen Sie diesen Schritt, um alle unwichtigen Apps zu deaktivieren, die beim Start ausgeführt werden.
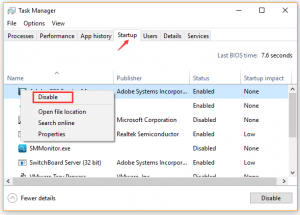
Starten Sie Ihr System neu und öffnen Sie den Task-Manager erneut.
Gehen Sie zur Registerkarte Details, und Sie können leicht herausfinden, was CPU und Speicher verbraucht. Klicken Sie mit der rechten Maustaste auf den Prozess, der viel CPU und Speicher verbraucht, und klicken Sie auf die Schaltfläche Task beenden.

Starten Sie das Spiel jetzt neu und prüfen Sie, ob dieses Problem behoben ist oder nicht.
Methode 3: Upgrade des Grafikkartentreibers: Um die Spieleleistung aufrechtzuerhalten, spielt der Grafikkartentreiber eine sehr wichtige Rolle. Wenn wir über Fehler sprechen, können diese durch veraltete Kartentreiber verursacht werden. Führen Sie die folgenden Schritte aus, um dieses Problem zu beheben, und versuchen Sie, Ihre GPU-Treiber in Windows 10 zu aktualisieren:
Drücken Sie Win + R, um das Dialogfeld “Ausführen” zu öffnen. Geben Sie dann “devmgmt.msc” ein und drücken Sie die Eingabetaste
Erweitern Sie die Kategorie Anzeigeadapter, klicken Sie mit der rechten Maustaste auf den Grafikkartentreiber und wählen Sie Treiber aktualisieren.
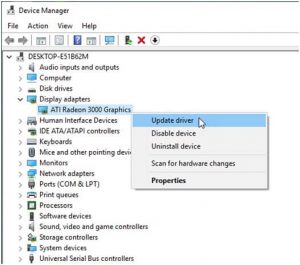
Windows sucht automatisch nach Updates und aktualisiert Ihren GPU-Treiber.
Jetzt können Sie das Spiel neu starten, um festzustellen, ob das Problem behoben ist oder nicht.
Methode 4: Benachrichtigungen deaktivieren: Wenn Sie eine Vollbildanwendung wie das Spiel verwenden, erhalten Sie eine Fehlermeldung. Spiele minimieren Windows 10. Um dies zu stoppen, müssen Sie diese Benachrichtigung deaktivieren. Wenn Sie Vollbildanwendungen sehen, können Sie den Fokus-Assistenten im Action Center aktivieren, in dem Benachrichtigungen ausgeblendet werden. Führen Sie dazu die folgenden einfachen Schritte aus:
Einstellungen => System => Benachrichtigungen und Aktionen und dann umschalten, um die Apps zu ändern, von denen Sie Benachrichtigungen erhalten.
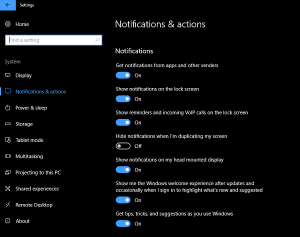
Starten Sie den Computer neu und das Problem sollte behoben sein.
Methode 5: Nach Viren / Malware suchen: Viele Systemfehler werden durch versteckte Malware oder Virusinfektionen verursacht. Wenn Sie feststellen, dass auf Ihrem PC Malware oder Viren vorhanden sind, empfehlen wir Ihnen, einen vollständigen System-Scan mit einer zuverlässigen Antivirensoftware durchzuführen. Starten Sie nun Ihr Gerät neu und prüfen Sie, ob das Problem weiterhin besteht.
Methode 6: Taskleiste auf allen Displays anzeigen: Wenn Sie mehrere Displays eingerichtet haben, stellen Sie möglicherweise fest, dass das Spiel auf einem der Displays minimiert wird und auf den anderen absolut ausgeführt wird. Gehen Sie folgendermaßen vor, um die Einstellung für mehrere Anzeigen festzulegen:
Klicken Sie mit der rechten Maustaste auf die Taskleiste und wählen Sie dann Taskleisteneinstellungen
Suchen Sie nach der Registerkarte Einstellungen für mehrere Anzeigen und aktivieren Sie die Option “Taskleiste auf allen Anzeigen anzeigen”
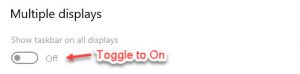
Starten Sie jetzt Ihren Computer neu.
Methode 7: Führen Sie dieses Spiel in einem anderen Kompatibilitätsmodus aus: Manchmal sind auch unzureichende Berechtigungen und Kompatibilitätsprobleme für diese Fehlermeldung verantwortlich. Um das Problem zu beheben, können Sie versuchen, das Spiel in einem anderen Kompatibilitätsmodus auszuführen. Gehen Sie dazu wie folgt vor:
Gehe zu dem Ort, an dem sich die Programmdateien des Spiels befinden
Klicken Sie mit der rechten Maustaste auf das ausführbare Spiel und klicken Sie auf Eigenschaften
Gehen Sie nun zur Registerkarte Kompatibilität und aktivieren Sie das Kontrollkästchen Dieses Programm im Kompatibilitätsmodus ausführen und wählen Sie die Windows 7-Version aus dem Dropdown-Menü aus
Aktivieren Sie nun das Kontrollkästchen neben Dieses Programm als Administrator ausführen

Bestätige die Änderungen und starte das Spiel neu.
Methode 8: Bestimmte GPU festlegen: Gaming-Laptops bestehen aus zwei GPUs. Eine für Hochleistungssoftware und eine für anspruchsvolle Software wie Taschenrechner, MS Office usw. Dies geschieht hauptsächlich, um Energie zu sparen und einem Laptop eine längere Akkulaufzeit zu bieten. Befolgen Sie dazu die folgenden Schritte:
Öffnen Sie das Einstellungsportal Ihrer GPU.
Wählen Sie die 3D-Einstellungen und wählen Sie das spezifische Spiel.
Ändern Sie den bevorzugten Grafikprozessor in Ihren Hochleistungsprozessor und speichern Sie die Einstellungen.
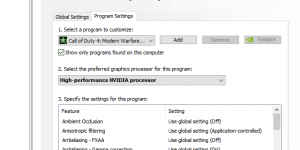
Starten Sie Ihren PC neu und starten Sie das Spiel.
Methode 9: Windows aktualisieren: Möglicherweise wissen Sie, dass ein veraltetes Windows dazu führen kann, dass Spiele das Windows 10-Problem weiterhin minimieren. Um dies zu beheben, gehen Sie wie folgt vor, da durch das Aktualisieren von Windows kleinere Konflikte behoben werden können.
Starten Sie> Einstellungen> Update und Sicherheit> Windows Update und wählen Sie dann Nach Updates suchen. Wenn Updates verfügbar sind, installieren Sie diese.
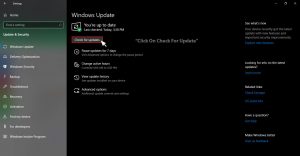
Starten Sie das System nach der Installation neu.
Methode 10: Geben Sie dem Spielprozess eine höhere CPU-Priorität: Trotz Administratorberechtigung können Sie einem Spielprozess zusätzliche Rechte gewähren. Dies könnte Ihnen helfen, das Problem zu lösen. Sie sollten die Schritte befolgen, die Ihnen dabei helfen:
Starte das Spiel.
Drücken Sie Alt + Tab oder Strg + Alt + Entf, um es zu minimieren.
Klicken Sie mit der rechten Maustaste auf die Taskleiste und öffnen Sie den Task-Manager.
Wählen Sie die Registerkarte Details.
Klicken Sie mit der rechten Maustaste auf den Spielvorgang und wählen Sie “Priorität festlegen”> “Hoch”.
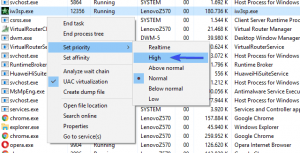
Kommen Sie zurück ins Spiel und suchen Sie nach den Änderungen.
Empfohlene Lösungen – Beheben Sie einfach verschiedene Windows-Systemprobleme
Viele Benutzer berichteten, dass Spiele Windows 10 beim Starten von Vollbildspielen weiterhin minimieren. Hier habe ich also die vollständigen Lösungen bereitgestellt, um das Absturzproblem vollständig zu lösen. Wenn Sie die Leistung des Windows-PCs verbessern und andere PC-Fehler beheben möchten, scannen Sie Ihr System mit einem sicheren PC-Reparatur-Tool.
Obwohl der Fehler höchstwahrscheinlich durch den lauernden Virus oder die lauernde Malware verursacht wird, gibt es auch andere mögliche Gründe für diesen Fehler. Mit diesem Tool können Sie verschiedene Aktualisierungsfehler, Registrierungsfehler, beschädigte Windows-Systemdateien und vieles mehr beheben. Sie können dieses Tool erhalten, indem Sie auf den unten angegebenen Download-Button klicken.
