Bei der Verwendung von Google Chrome-Browsern sind bei vielen Benutzern ein Snap-Fehler aufgetreten. Dieses Problem tritt im Allgemeinen auf, wenn Sie versuchen, bestimmte Websites zu besuchen. Es wird folgende Meldung angezeigt:
Aw, Snap!
Beim Anzeigen dieser Webseite ist ein Fehler aufgetreten. Um fortzufahren, laden Sie neu oder gehen Sie zu einer anderen Seite.
Dies geschieht, wenn Google Chrome ein Problem erkennt und die Seite nicht geladen wird. Die darin enthaltene Meldung enthält keine genauen Angaben zu den Fehlern. Dieser Fehler weist jedoch normalerweise auf ein Problem mit Ihrer Antivirensoftware oder Ihren Browsererweiterungen hin.
Es ist ein sehr häufiger Google Chrome-Fehler, auf den viele Benutzer stoßen. Dieser spezielle Fehler kann auf eine veraltete Version von Google Chrome, eine schlechte Internetverbindung, Einstellungen zum Blockieren der Firewall, Malware- oder Virusinfektionen, fehlerhafte Chrome-Daten oder eine hohe Speichernutzung zurückzuführen sein.
Dies sind die möglichen Konsequenzen, die bei Google Chrome zu einem Snap-Fehler führen können. Um dies zu beheben, haben wir in diesem Artikel verschiedene mögliche Methoden aufgelistet. Gehen Sie sie einzeln durch und beheben Sie diesen Fehler dauerhaft in Google Chrome.
Lösung 1: Überprüfen Sie die Internetverbindung und laden Sie die Seite neu: Wenn Sie eine Fehlermeldung erhalten, liegt dies möglicherweise an Ihrer schlechten Internetverbindung oder an den Problemen mit der Website, auf die Sie zugreifen möchten. Um das Problem zu beheben, überprüfen Sie Ihre Internetverbindung und versuchen Sie dann, die Website neu zu laden. Klicken Sie dazu auf die Schaltfläche zum erneuten Laden, die in der oberen linken Ecke Ihres Google Chrome-Fensters angezeigt wird.
Lösung 2: Aktualisieren von Google Chrome: Beim Aktualisieren des Google Chrome-Browsers wird möglicherweise die neueste Version bereitgestellt. Um dieses Problem zu beheben, müssen Sie Ihre Google Chrome-Browser aktualisieren. Gehen Sie dazu folgendermaßen vor:
Öffnen Sie Chrome und klicken Sie oben rechts auf die Menüschaltfläche “Google Chrome anpassen und steuern” (drei vertikale Punkte).
Klicken Sie unten im Menü auf Hilfe und im Untermenü Hilfe auf Über Google Chrome.
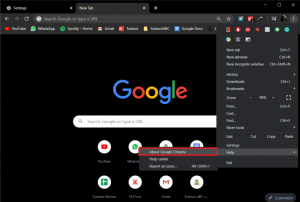
Nach dem Öffnen wird automatisch nach Updates gesucht und die aktuelle Versionsnummer wird darunter angezeigt.
Wenn ein neues Chrome-Update verfügbar ist, wird es automatisch installiert. Sie müssen nur die Anweisungen auf dem Bildschirm durchgehen.
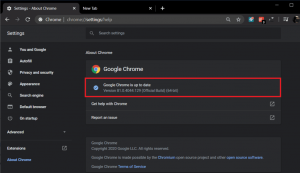
Dadurch wird Chrome auf die neueste Version aktualisiert, die Ihnen bei der Lösung dieses Problems helfen kann.
Lösung 3: Starten Sie den Incognito-Modus und erstellen Sie ein neues Chrome-Profil: Um den Incognito-Modus zu starten, drücken Sie Strg + Umschalt + N, öffnen Sie eine Website und prüfen Sie, ob ein Snap-Fehler auftritt oder nicht, und versuchen Sie dann, ein neues Chrome-Profil zu erstellen.
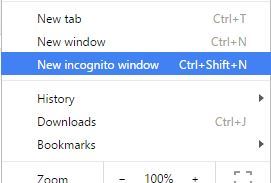
Befolgen Sie dazu die angegebenen Schritte:
Schließen Sie zunächst den Google Chrome-Browser
Drücken Sie dann die Windows-Taste + R> geben Sie% localappdata% ein> drücken Sie die Eingabetaste
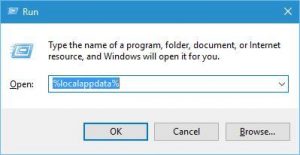
Wechseln Sie nun in den Ordner Google \ Chrome \ User Data.
Suchen Sie den Standardordner und benennen Sie ihn in Backup Default um.
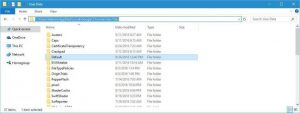
Starten Sie anschließend Chrome erneut und prüfen Sie, ob das Problem weiterhin besteht.
Lösung 4: Erweiterungen stoppen: Das Deaktivieren unerwünschter Chrome-Erweiterungen kann Ihnen bei der Lösung des Problems helfen. Führen Sie die folgenden Schritte aus, um die von Ihnen aktivierten Erweiterungen zu deaktivieren:
Klicken Sie auf die Menüschaltfläche> wählen Sie Weitere Werkzeuge> Erweiterungen.
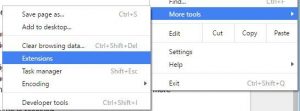
Auf einer neuen Registerkarte wird die Liste der gesamten installierten Erweiterungen angezeigt
Deaktivieren Sie dann die Option Aktiviert und wiederholen Sie die Schritte für die gesamten installierten Plug-Ins.
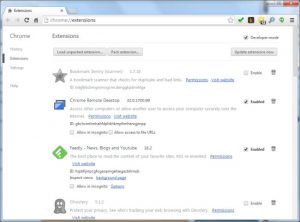
Starten Sie Chrome neu, nachdem Sie alle Erweiterungen deaktiviert haben
Lösung 5: Löschen von Browserdaten: Manchmal werden Browserdaten beschädigt, und aufgrund dieses Aw-Snap-Fehlers ist beim Versuch, auf die Webseite zuzugreifen, ein Fehler aufgetreten. Gehen Sie folgendermaßen vor, um die Browserdaten zu löschen:
Öffnen Sie Chrome und drücken Sie Strg + Umschalt + Entf, um den Verlauf zu öffnen
Oder klicken Sie auf das Dreipunktsymbol> wählen Sie Weitere Tools und tippen Sie dann auf Browserdaten löschen
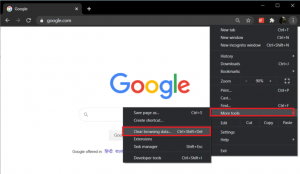
Aktivieren / aktivieren Sie das Kontrollkästchen neben Browserverlauf, Cookies und anderen Site-Daten sowie zwischengespeicherten Bildern und Dateien
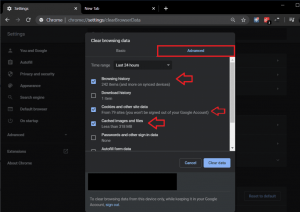
Klicken Sie auf das Dropdown-Menü neben Zeitbereich und wählen Sie Alle Zeit
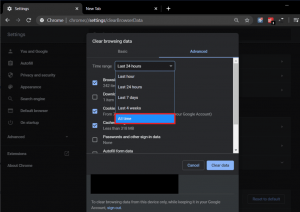
Klicken Sie abschließend auf die Schaltfläche Daten löschen.
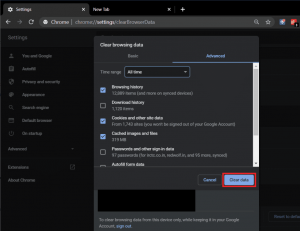
Schließen Sie Ihren Browser und starten Sie Ihr System neu
Lösung 6: Deaktivieren der Hardwarebeschleunigung: Wenn Sie bei Verwendung der oben genannten Lösungen immer noch mit diesem Problem konfrontiert sind, müssen Sie die folgenden Schritte ausführen, um die Hardwarebeschleunigungsfunktion zu stoppen.
Drücken Sie die Menütaste> wählen Sie Einstellungen
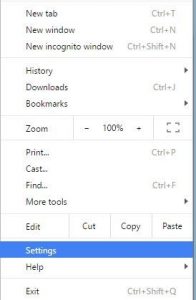
Gehen Sie nun zur Seite und klicken Sie auf Erweiterte Einstellungen anzeigen.
Gehen Sie dann zum Abschnitt System> deaktivieren Sie die Option Hardwarebeschleunigung verwenden, falls verfügbar.
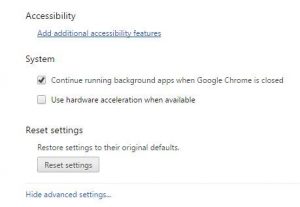
Starten Sie anschließend Ihren Computer neu
Lösung 7: Deaktivieren Sie Ihr Antivirenprogramm und Ihre Firewall: Manchmal kann das Antivirenprogramm diesen Fehler in Google Chrome verursachen. Um dies zu bestätigen, müssen Sie Ihr Antivirenprogramm deaktivieren, damit Sie überprüfen können, ob der Fehler weiterhin angezeigt wird, wenn das Antivirenprogramm deaktiviert ist.
Klicken Sie in der Taskleiste mit der rechten Maustaste auf das Symbol Antivirenprogramm und wählen Sie Deaktivieren
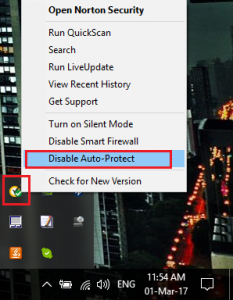
Wählen Sie als Nächstes den Zeitraum aus, für den das Antivirenprogramm deaktiviert bleibt (wählen Sie die kleinstmögliche Zeit).
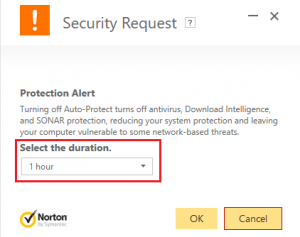
Versuchen Sie anschließend erneut, eine Verbindung herzustellen, um Google Chrome zu öffnen, und prüfen Sie, ob der Fehler behoben ist oder nicht.
Suchen Sie in der Suchleiste des Startmenüs nach dem Control Panel und klicken Sie darauf, um das Control Panel zu öffnen
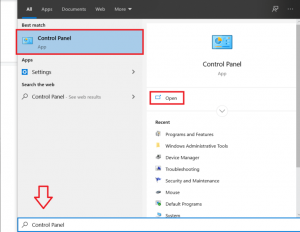
Klicken Sie anschließend auf System und Sicherheit und dann auf Windows-Firewall
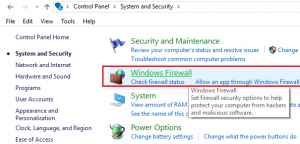
Klicken Sie nun im linken Fensterbereich auf Windows-Firewall ein- oder ausschalten
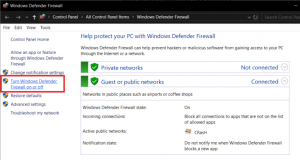
Wählen Sie Windows-Firewall deaktivieren und starten Sie Ihren PC neu
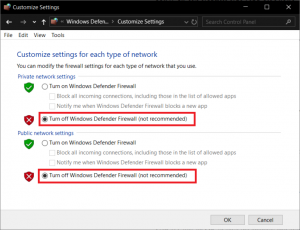
Lösung 8: Auf Viren- / Malware-Infektion prüfen: Wenn immer noch ein Snap-Fehler auftritt, ist die Wahrscheinlichkeit hoch, dass Ihr System mit Viren oder Malware infiziert ist. Um diese Malware vollständig vom PC zu entfernen, müssen Sie Ihren Computer mit einem zuverlässigen Antivirenprogramm scannen.
Lösung 9: Deaktivieren Sie den Sandbox-Modus: Dies ist eine Sicherheitsfunktion, die verhindert, dass beim Zugriff bestimmte Ausdrücke ausgeführt werden, die möglicherweise unsicher sind. Um die Sandbox-Modusfunktion zu deaktivieren, schließen Sie zuerst den Google Chrome-Browser und führen Sie dann die folgenden Schritte aus:
Gehen Sie zur Google Chrome-Verknüpfung, klicken Sie mit der rechten Maustaste darauf und wählen Sie Eigenschaften
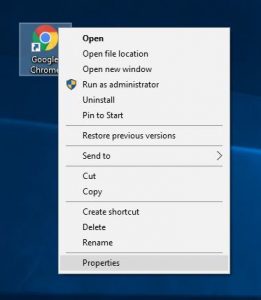
Navigieren Sie dann zur Registerkarte Verknüpfung> im Feld Ziel, nachdem Anführungszeichen –no-sandbox oder -no-sandbox hinzugefügt haben> klicken Sie auf OK
Hinweis – Vermeiden Sie es, Änderungen zwischen den Anführungszeichen vorzunehmen. Sie müssen lediglich ein Leerzeichen und eine -no-Sandbox hinzufügen, wie im folgenden Screenshot gezeigt
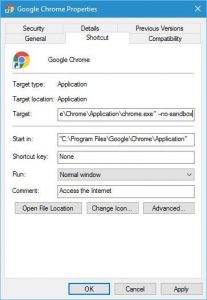
Lösung 10: Plug-Ins deaktivieren: Diese Fehlermeldung wird möglicherweise aufgrund der von Drittanbietern installierten Plug-Ins angezeigt. Gehen Sie folgendermaßen vor, um Plug-Ins zu stoppen:
Öffnen Sie Chrome> und geben Sie dann in der Adressleiste chrome: // plugins /> die Eingabetaste ein.
Sie können die Liste der installierten Plug-Ins anzeigen> und neben dem Plug-In> auf die Schaltfläche Deaktivieren klicken, um es zu deaktivieren. Wiederholen Sie die Schritte für die gesamten installierten Plug-Ins.
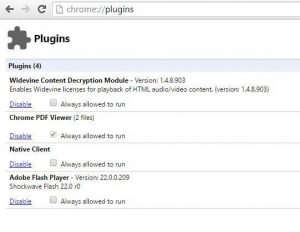
Starten Sie nun Chrome neu und prüfen Sie, ob das Problem behoben ist.
Lösung 11: Ändern der Datenschutzeinstellungen:
Öffnen Sie auf Ihrem Computer Chrome und anschließend Einstellungen.
Wählen Sie unter “Datenschutz und Sicherheit” aus, welche Einstellungen deaktiviert werden sollen
Klicken Sie auf Websiteeinstellungen, um zu steuern, wie Chrome mit Inhalten und Berechtigungen für eine Site umgeht
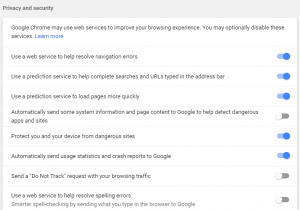
Starten Sie Google Chrome neu und prüfen Sie, ob Sie dieses Problem beheben können oder nicht.
Lösung 12: Chrom auf Werkseinstellungen zurücksetzen:
Öffnen Sie auf Ihrem Computer die Chrome-Einstellungen, scrollen Sie nach unten, um die erweiterten Einstellungen zu finden, und klicken Sie darauf.
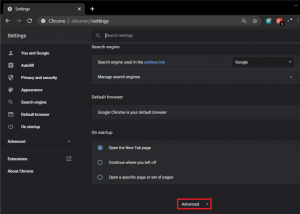
Klicken Sie unter Zurücksetzen und Bereinigen auf Einstellungen auf die ursprünglichen Standardeinstellungen zurücksetzen.
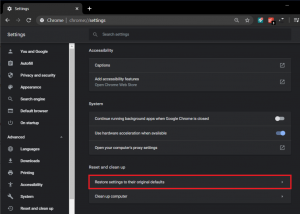
Lesen Sie im folgenden Popup-Fenster den Hinweis sorgfältig durch, um zu verstehen, wie sich das Zurücksetzen von Chrom auswirkt, und bestätigen Sie die Aktion, indem Sie auf Einstellungen zurücksetzen klicken
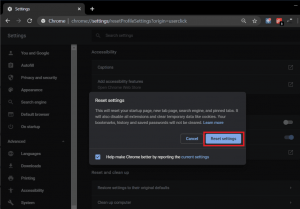
Lösung 13: Chrome neu installieren: Wenn keine der oben genannten Lösungen zur Behebung dieses Problems beiträgt, müssen Sie einfach versuchen, den Google Chrome-Browser neu zu installieren. Wenn Sie das Deinstallationsprogramm verwenden, deinstallieren Sie zunächst das Chrome vollständig von Ihrem Windows-Betriebssystem und laden Sie dann den neuesten Build von Google Chrome herunter und installieren Sie ihn. Prüfen Sie, ob dies Ihnen bei der Lösung des Problems hilft.
Automatische Lösungen zur Behebung eines Snap-Fehlers
Manchmal können wir das Problem nicht mithilfe der manuellen Methoden beheben. Wenn Sie die oben genannte Aufgabe nicht ausführen, können Sie das Problem mit Ihrem System mithilfe eines Reparaturtools eines Drittanbieters beheben. Das PC Repair Tool ist ein professionelles Reparaturwerkzeug, mit dem Sie Ihren Computer problemlos reparieren können.
Es ist sehr einfach zu bedienen und bietet eine benutzerfreundliche Oberfläche, für deren Bedienung keine technische Person erforderlich ist. Es kann problemlos alle Arten von Problemen wie Systemfehler, DLL-Fehler, BSOD-Fehler, Bereinigen der Windows-Registrierung usw. beheben. Außerdem werden die beschädigten Windows-Systemdateien repariert, um die Systemleistung zu verbessern.
