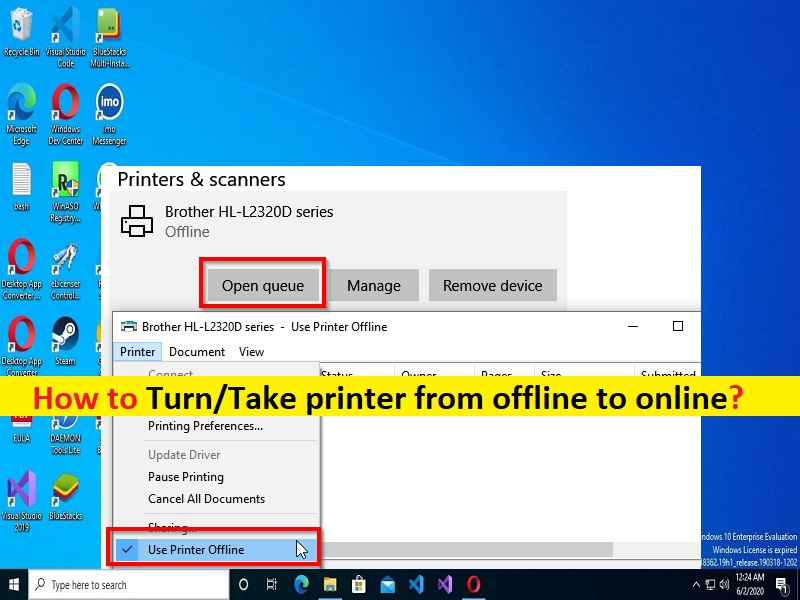
Tipps, um den Drucker von offline nach online zu schalten:
In diesem Artikel werden wir besprechen, wie man den Drucker von offline nach online bringt und wie man den Drucker von offline nach online schaltet. Hier finden Sie einfache Möglichkeiten, dies zu tun. Lassen Sie uns die Diskussion beginnen.
“Drucker von offline nach online schalten/nehmen“ in Windows 10/11:
Der Drucker ist ein Hardwaregerät, mit dem Ihr Drucker ein Dokument auf Papier drucken kann. Wenn Sie das Druckergerät an Ihren Windows 10/11-Computer anschließen, können Sie Dokumente von Ihrem Windows-Computer drucken. Wenn Sie beispielsweise ein MS Word-Dokument auf dem Papier drucken möchten, das in Ihrem Windows-Computer gespeichert ist, können Sie diesen Vorgang ausführen, indem Sie Ihren Drucker an den Computer anschließen und den Drucker ebenfalls einrichten und dann die Druckaufgabe ausführen.
Auf Windows 10/11-Computern haben Drucker den Status offline und online. Wenn Sie sich dessen nicht bewusst sind, wenn der Drucker offline geht, bedeutet dies nicht, dass er entfernt wurde. Es könnte aufgrund eines Fehlers während des Druckens oder eines Problems mit dem Druckertreiber offline gehen. Normalerweise kann das Windows-Betriebssystem den Status des Druckers als offline festlegen, wenn es Drucker- oder Druckaufgaben findet. Ein möglicher Grund für das Problem mit dem Drucker im Offline-Modus kann ein Problem mit dem Druckergerät und seiner Verbindung sein.
Sie sollten sicherstellen, dass die Hardware des Druckergeräts und seine Verbindung einwandfrei funktionieren. Wenn Sie feststellen, dass Ihr Drucker im Druckerstatus offline angezeigt wird, können Sie ihn mit unseren Anweisungen in online ändern. Gehen wir zur Lösung.
Wie bringt man den Drucker in Windows 10/11 von Offline zu Online?
Methode 1: Starten Sie den Drucker neu und überprüfen Sie seine Verbindung, um das Problem zu beheben, dass der Drucker offline ist
Das Problem “Drucker ist offline“ kann aufgrund eines vorübergehenden Problems mit der Hardware Ihres Druckergeräts und seiner Verbindung auftreten. Sie können das Problem beheben, indem Sie Ihr Druckergerät vom Computer trennen und es dann wieder an den richtigen Anschluss des Computers anschließen und prüfen, ob es funktioniert. Stellen Sie sicher, dass das Druckergerät richtig eingeschaltet ist.
Methode 2: Wie bringt man den Drucker in Windows 10/11 von Offline zu Online?
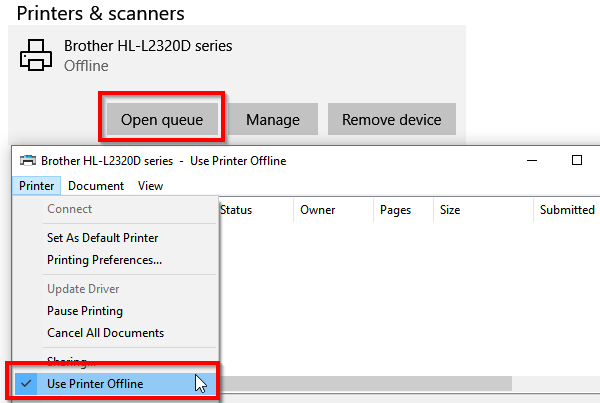
Schritt 1: Öffnen Sie die App „Einstellungen“ auf dem Windows-PC über das Windows-Suchfeld und gehen Sie zu „Geräte > Drucker und Scanner“.
Schritt 2: Wählen Sie den Drucker aus, dessen Status Sie ändern möchten, und klicken Sie dann auf „Warteschlange öffnen“.
Schritt 3: Klicken Sie auf „Drucker offline“. Es wird eine Meldung angezeigt, die besagt: „Diese Aktion ändert den Drucker von offline auf online.“
Schritt 4: Bestätigen Sie es und der Status des Druckers wird auf online gesetzt. Überprüfen Sie anschließend, ob Sie problemlos drucken können.
Methode 3: Führen Sie die Druckerproblembehandlung aus
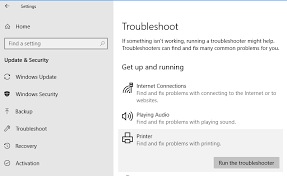
Die in Windows integrierte Fehlerbehebung für Drucker kann das Problem „Drucker ist offline“ beheben.
Schritt 1: Öffnen Sie die App „Einstellungen“ auf dem Windows-PC über das Windows-Suchfeld und gehen Sie zu “Update und Sicherheit > Fehlerbehebung“.
Schritt 2: Suchen und wählen Sie die Problembehandlung „Drucker“ und klicken Sie auf „Problembehandlung ausführen“ und befolgen Sie die Anweisungen auf dem Bildschirm, um die Fehlerbehebung abzuschließen und zu prüfen, ob es für Sie funktioniert, um den Druckerstatus zu beheben und von offline auf online zu ändern.
Methode 4: Drucker entfernen und hinzufügen
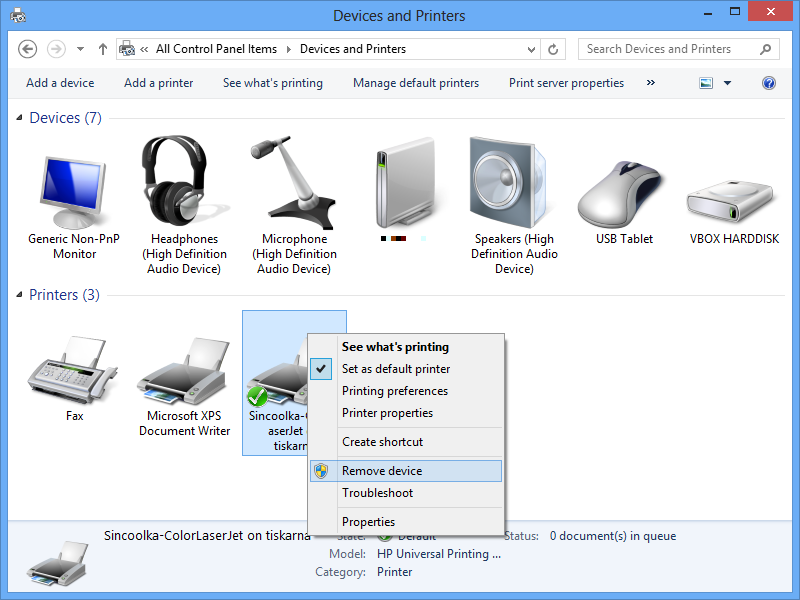
Eine andere Möglichkeit, das Problem „Drucker ist offline“ und „Drucker von offline nach online schalten“ zu beheben, besteht darin, den Drucker zu entfernen und hinzuzufügen.
Schritt 1: Trennen Sie den Drucker vom Computer und öffnen Sie die „Systemsteuerung“ auf dem Windows-PC und gehen Sie zu „Drucker und Scanner“.
Schritt 2: Wählen Sie den Drucker aus, den Sie entfernen möchten, und klicken Sie auf „Gerät entfernen“.
Schritt 3: Schließen Sie den Drucker wieder an und Windows sollte ihn wieder hinzufügen und auch den Treiber installieren. Durch die Neuinstallation wird der Drucker wieder in den Online-Status versetzt.
Schritt 4: Wenn Ihr Drucker nicht angezeigt wird, klicken Sie auf „Drucker oder Scanner hinzufügen“ und dann auf „Der gewünschte Drucker ist nicht aufgeführt“. Sie können es dann manuell hinzufügen.
Methode 5: Aktualisieren Sie die Druckertreiber
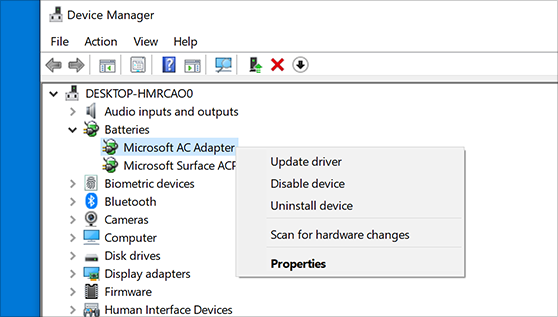
Durch Aktualisieren des Druckertreibers auf die neueste und kompatible Version kann das Problem behoben werden.
Schritt 1: Öffnen Sie den „Geräte-Manager“ auf dem Windows-PC über das Windows-Suchfeld und erweitern Sie die Kategorie „Drucker“ oder „Druckwarteschlangen“.
Schritt 2: Klicken Sie mit der rechten Maustaste auf Ihr Druckergerät und wählen Sie „Treiber aktualisieren“ und befolgen Sie die Anweisungen auf dem Bildschirm, um die Aktualisierung abzuschließen. Starten Sie nach der Aktualisierung Ihren Computer neu und prüfen Sie, ob das Problem behoben ist.
Laden Sie das Druckertreiber-Update auf dem Windows-PC herunter oder installieren Sie es neu [Automatisch]
Sie können auch versuchen, alle Windows-Treiber einschließlich Druckertreiber mit dem automatischen Treiber-Update-Tool zu aktualisieren. Sie können dieses Tool über die Schaltfläche/den Link unten erhalten.
⇓ Holen Sie sich das automatische Treiber-Update-Tool
Beheben Sie Windows-PC-Probleme mit dem “PC Repair Tool“:
‘PC Repair Tool’ ist eine einfache und schnelle Möglichkeit, BSOD-Fehler, DLL-Fehler, EXE-Fehler, Probleme mit Programmen/Anwendungen, Malware- oder Vireninfektionen im Computer, Systemdateien oder Registrierungsprobleme und andere Systemprobleme mit nur wenigen Klicks zu finden und zu beheben .
⇓ Holen Sie sich das PC-Reparatur-Tool
Fazit
Ich hoffe, dieser Beitrag hat Ihnen geholfen, wie Sie den Drucker von offline nach online schalten, wie Sie den Drucker von offline nach online schalten und wie Sie das Problem „Drucker ist offline“ in Windows 10/11 auf einfache Weise beheben können. Sie können dazu unsere Anweisungen lesen und befolgen. Das ist alles. Für Anregungen oder Fragen schreiben Sie bitte in das Kommentarfeld unten.