Wir alle kennen den Begriff RAM, aber es gibt eine spezielle Art von RAM [VRAM oder dediziertes Video-RAM], das mit der Grafikeinheit oder GPU Ihres PCs zusammenarbeitet. Bevor wir also den Begriff VRAM verstehen, lassen Sie uns mehr über GPU wissen. Die GPU ist ein Chip auf der Grafikkarte Ihres Systems, der für die Anzeige von Bildern auf dem Tour-Bildschirm verantwortlich ist. Der Video-Ram enthält die Informationen, die die Grafikverarbeitungseinheit (GPU) benötigt. Und Sie wissen vielleicht, dass die GPU eine wichtige Rolle bei der Ausführung von Spielen auf Ihrem PC spielt. VRAM ist für diesen Zweck mit hoher Intensität gebaut.
Aus der obigen Erklärung haben Sie vielleicht die Bedeutung von VRAM verstanden. Nun, in diesem speziellen Tutorial werden wir über das Erhöhen von VRAM in Windows 10 sprechen.
Was ist die Notwendigkeit, den VRAM in Windows 10 zu erhöhen?
Manchmal passiert es, wenn wir keine intensiven und qualitativ hochwertigen Anwendungen und Software auf unserem PC spielen können. Um diese Software auszuführen, müssen wir den VRAM in Windows 10 erhöhen.
Nun stellt sich die Frage, wie wir den VRAM in unserem Windows erhöhen können. Keine Sorge, wir werden das auch in diesem Blog weiter diskutieren, also lesen Sie den Artikel weiter. Aber vorher möchten wir darüber diskutieren, wie die Menge an VRAM überprüft werden kann.
Befolgen Sie die unten aufgeführten Schritte, um den VRAM in Windows 10 zu überprüfen:
Schritt 1: Drücken Sie die Windows + R-Taste, um das Dialogfeld Ausführen zu öffnen, geben Sie dann „ms-settings:easeofaccess-display“ ein und drücken Sie die Eingabetaste, um das Anzeigefenster unter Einstellungen zu öffnen
Oder Sie können auch die Tasten Win + I drücken, um Einstellungen zu öffnen> Einstellungen auswählen> auf Anzeige tippen
Schritt 2: Scrollen Sie dann nach unten und tippen Sie auf Erweiterte Anzeigeeinstellungen
Schritt 3: Tippen Sie auf Display Adapter Properties für Display 1
Schritt 4: Überprüfen Sie danach Ihre RAM-Anzahl in den Adapterinformationen, die unter dem dedizierten Videospeicher aufgeführt sind
Schritt 5: Im Adaptertyp erhalten Sie die Namen Ihres dedizierten GPU-Dienstprogramms: NVIDIA- oder AMD-Grafikkarte auf der Grundlage Ihres Geräts. Wenn Sie Intel HD Graphics oder AMD Accelerated Processing Unit sehen, bedeutet dies, dass Ihr System integrierte Grafiken verwendet.
Wie erhöhe ich den VRAM in Windows 10?

Sobald Sie die VRAM-Menge überprüft haben, werden wir mit der Hauptaufgabe fortfahren, nämlich der Erhöhung des VRAM. Es gibt drei Methoden, um den VRAM der GPU zu erhöhen. Aber hier in diesem Blog werden wir die beiden Methoden eingehend analysieren und das sind: Erhöhen Sie VRAM im BIOS Windows 10, Erhöhen Sie VRAM Windows 10 ohne BIOS. Werfen wir einen Blick auf die drei Methoden:
BIOS
Registrierungseditor (ohne BIOS)
Upgrade auf eine dedizierte GPU
Befolgen Sie die unten aufgeführten Schritte zum Erhöhen des VRAM in Windows über das BIOS:
In diesem Abschnitt zeigen wir Ihnen, wie Sie den VRAM im BIOS erhöhen. Denken Sie jedoch daran, dass dieser Trick nicht auf alle Motherboards anwendbar ist, aber es gibt mehrere Hersteller, die Ihnen erlauben, Ihre VRAM-Zuweisung zu optimieren. Befolgen Sie also die unten aufgeführten Richtlinien, um fortzufahren:
Schritt 1: Starten Sie zunächst Ihren Computer neu und geben Sie beim nächsten Start die BIOS-Einstellungen ein, indem Sie während des Bootvorgangs ständig die dedizierte BIOS-Taste drücken. Sie müssen die Taste F2, F5, F8 oder DEL ständig drücken. Aber wenn es bei Ihnen nicht funktioniert hat, suchen Sie online nach bestimmten Schritten zur Eingabe der BIOS-Einstellungen Ihres Motherboard-Herstellers.
Schritt 2: Sobald Sie sich im BIOS-Menü befinden, suchen Sie nach einem Menü ähnlich wie Grafikeinstellungen, Videoeinstellungen oder Größe des VGA-Freigabespeichers, Sie finden es auch im erweiterten Menü
Schritt 3: Nun, das vorab zugewiesene VRAM für die Option, die am besten zu Ihnen passt
Schritt 4: Speichern Sie abschließend die Konfiguration und starten Sie Ihr System neu. Jetzt empfehlen wir Ihnen, die Anzahl der VRAMs zu überprüfen.
Befolgen Sie die unten aufgeführten Schritte, um den VRAM über den Registrierungseditor (ohne BIOS) zu erhöhen:
Dies ist eine weitere gute Methode, um den VRAM über den Registrierungseditor zu erhöhen, ohne die BIOS-Einstellungen zu berücksichtigen. Beachten Sie jedoch, dass diese Methode nur für Intel HD-Grafikkarten und AMD Ryzen-APUs funktioniert. Dedizierte AMD Radeon- und NVIDIA-Grafikkarten können Regedit nicht verwenden. Befolgen Sie also die unten aufgeführten Schritte, um den Arbeitsspeicher mit dem Registrierungseditor zu erhöhen:
Bevor Sie jedoch mit den Schritten fortfahren, stellen Sie sicher, dass Sie Ihre Registrierungseinstellungen sichern. Sobald Sie die Registrierung gesichert haben, fahren Sie bitte fort:
Schritt 1: Drücken Sie auf Ihrer Tastatur die Windows-Taste + R, um das Dialogfeld „Ausführen“ zu öffnen> geben Sie „regedit“ ein und drücken Sie die Eingabetaste, um den Registrierungseditor zu öffnen
Schritt 2: Verwenden Sie im Registrierungseditor den linken Bereich, um zum folgenden Ort zu wechseln:
HKEY_LOCAL_MACHINE\Software\Intel
Schritt 3: Klicken Sie mit der rechten Maustaste auf den Intel-Schlüssel und wählen Sie Neu > Schlüssel und nennen Sie ihn dann GMM
SCHRITT 4: Gehen Sie nun mit ausgewähltem GMM-Schlüssel zum rechten Bereich und wählen Sie New> Dword (32 Bit) Value, nachdem Sie es DedicatedSegmentSize genannt haben
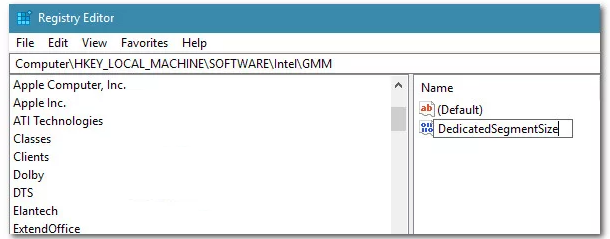
Schritt 5: Jetzt müssen Sie auf DedicatedSegmentSize doppelklicken, Basic auf Decimal setzen und einen Wert von 0 bis 512 einfügen. Hinweis: Dieser Wert ist die Menge an VRAM, die im Menü Adaptereigenschaften angezeigt wird
Schritt 6: Speichern Sie abschließend die Änderungen und starten Sie Ihren Computer neu, um die Änderungen zu übernehmen.
Wir haben ungefähr 3 Methoden erwähnt, um den VRAM zu erhöhen, zwei wurden diskutiert. Wenn Sie sich für die dritte Methode „Upgrade auf eine dedizierte GPU“ entscheiden möchten, müssen Sie dafür Geld ausgeben. Aber die oben genannten Methoden kosten Sie nichts außer Ihrer Zeit und Geduld.
Beste empfohlene Lösung für PC-Probleme
Um die verschiedenen PC-Probleme wie Abstürze, Einfrieren und andere häufige PC-Fehler zu beheben, empfehlen wir Ihnen dringend, Ihren PC mit einem Systemreparatur-Tool zu scannen. Dieses Tool scannt Ihren PC vollständig und behebt nach Abschluss des Scanvorgangs automatisch die erkannten Probleme und Fehler in nur einem Durchgang. Probieren Sie dieses Tool also einmal aus, um sich von den PC-Problemen zu verabschieden, und ganz zu schweigen davon, dass es auch Ihre PC-Leistung steigern wird.
Holen Sie sich das PC-Reparatur-Tool
Abschließende Urteile
Das ist alles über VRAM in Windows 10 erhöhen, VRAM in BIOS Windows 10 erhöhen und VRAM Windows 10 ohne BIOS erhöhen. Wenn Ihnen der Blog gefallen hat, besuchen Sie die Website für weitere interessante und informative Tutorials. Vielen Dank..