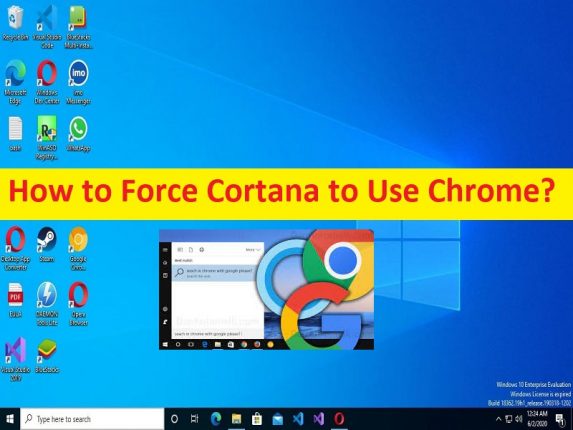
Tipps, um Cortana zu zwingen, Chrome in Windows 10 zu verwenden:
In diesem Beitrag werden wir diskutieren, wie man Cortana dazu zwingt, Chrome zu verwenden. Sie werden mit einfachen Schritten/Methoden dazu geführt. Das ist alles. Für Anregungen oder Fragen schreiben Sie bitte in das Kommentarfeld unten.
“Cortana zur Verwendung von Chrome zwingen“:
“Google Chrome“: Google Chrome ist ein plattformübergreifender Webbrowser, der von Google entworfen und entwickelt wurde. Es ist für Microsoft Windows-Betriebssysteme, Linix-Betriebssysteme, Android- und iOS-basierte Geräte verfügbar. Der Browser ist auch die Hauptkomponente von Chrome OS, wo er als Plattform für Webanwendungen dient. Der Quellcode von Chrome stammt größtenteils aus Googles kostenlosem und Open-Source-Softwareprojekt Chromium, Chrome ist jedoch als proprietäre Freeware lizenziert.
“Cortana“: Cortana ist ein virtueller Assistent, der von Microsoft entworfen und entwickelt wurde und die Bing-Suchmaschine verwendet, um Aufgaben wie das Festlegen von Erinnerungen und das Beantworten von Fragen für den Benutzer auszuführen. Es ist in englischer, portugiesischer, französischer, deutscher, italienischer, spanischer, chinesischer und japanischer Sprache verfügbar, je nach Softwareplattform und Region, in der es verwendet wird. Microsofts „Windows im Auto“-Konzept beinhaltet Cortana.
Die Cortana-App ist eine integrierte App und Funktion von Windows 10 oder einer höheren Version von Windows PC. Wenn Sie es nicht wissen, verwendet Cortana standardmäßig die Bing-Suchmaschine auf Windows 10/11-Computern. Wenn Sie jedoch mit der Verwendung der Google Chrome-App vertraut sind und die Cortana-App zwingen möchten, Google Chrome auf einem Windows-Computer zu verwenden, sind Sie hier genau richtig. Hier finden Sie einfache Möglichkeiten, diese Aufgabe auf einem Windows-Computer auszuführen. Gehen wir zur Lösung.
Wie kann man Cortana zwingen, Chrome in Windows 10 zu verwenden?
Methode 1: Cortana mithilfe der App “Einstellungen“ zur Verwendung von Chrome zwingen
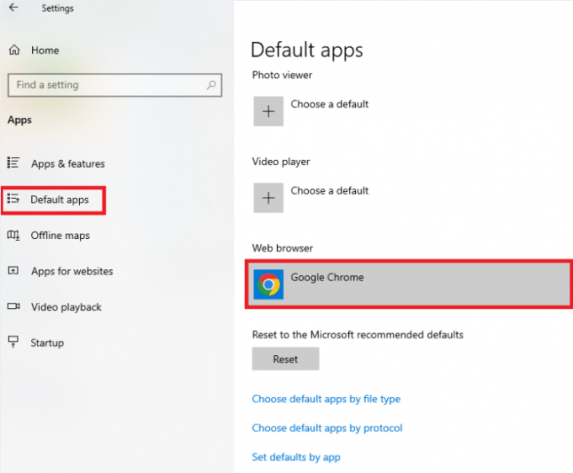
Sie können die Standardeinstellungen im Computer ändern, um diese Aufgabe auszuführen.
Schritt 1: Öffnen Sie die App „Einstellungen“ auf dem Windows-PC über das Windows-Suchfeld und gehen Sie zu „Apps > Standard-Apps“.
Schritt 2: Ändern Sie im Abschnitt „Webbrowser“ den Webbrowser und wählen Sie im angrenzenden Fenster App auswählen die App „Google Chrome“, um sie als Standard-Webbrowser festzulegen.
Methode 2: Verwenden Sie die Chrometana-Weberweiterung
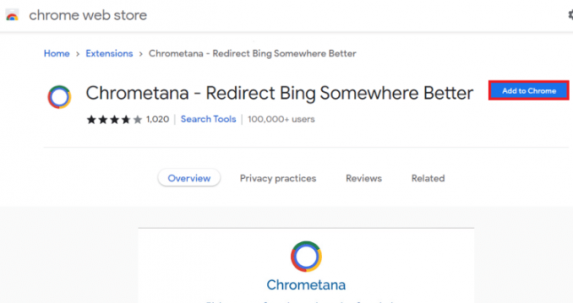
Sie können zu diesem Zweck versuchen, die Chrometana-Web-Externsion zu verwenden. Diese Erweiterung ist vertrauenswürdig und bietet Ihnen die Möglichkeit, Cortana mit Leichtigkeit zur Verwendung von Chrome zu zwingen.
Schritt 1: Öffnen Sie den Browser „Google Chrome“ und gehen Sie zur Seite ‘https://chrome.google.com/webstore/detail/chrometana-redirect-bing/kaicbfmipfpfpjmlbpejaoaflfdnabnc?hl=en’ oder zur offiziellen Website der „Chrometana-Weberweiterung“.
Schritt 2: Klicken Sie auf die Schaltfläche „Zu Chrome hinzufügen“, um die Chrometana-Weberweiterung zu Ihrer Google Chrome-App hinzuzufügen, und klicken Sie auf die Schaltfläche „Erweiterung hinzufügen“, um mit dem Vorgang fortzufahren.
Schritt 3: Klicken Sie im Fenster „Wählen Sie Ihre bevorzugte Suchmaschine von unten“ auf die Schaltfläche „Google“.
Schritt 4: Geben Sie nun „Cortana“ in das Windows-Suchfeld ein und öffnen Sie es
Schritt 5: Geben Sie einen beliebigen Begriff ein und drücken Sie die Eingabetaste, um in der Cortana-App nach dem Begriff zu suchen.
Schritt 6: Klicken Sie im Dialogfeld „Wie möchten Sie das öffnen?“ auf die App „Google Chrome“, wählen Sie die Option „Immer diese App verwenden“ und klicken Sie auf die Schaltfläche „OK“, um den Vorgang abzuschließen.
Methode 3: Verwenden Sie Apps von Drittanbietern, um Cortana zur Verwendung von Chrome zu zwingen
Sie können einige Apps von Drittanbietern ausprobieren, um diese Aufgabe auszuführen.
1: EdgeDeflector: Mit dieser App können Sie die Cortana-App zwingen, Chrome für Suchergebnisse zu verwenden. Sie können dieses Tool von der offiziellen GitHub-Website herunterladen.
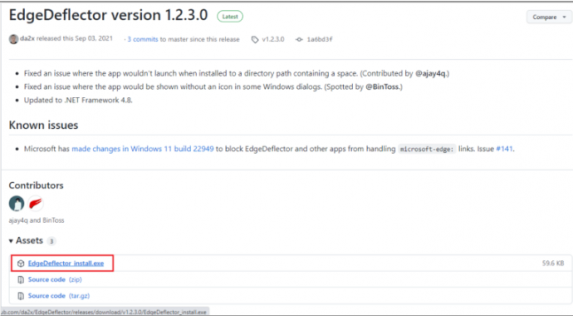
Schritt 1: Öffnen Sie Google Chrome und besuchen Sie die Seite ‘https://github.com/sylveon/SearchWithMyBrowser/releases/tag/1.1.2’, die offizielle Seite dieses Tools
Schritt 2: Klicken Sie im Abschnitt „Assets“ auf die Datei „EdgeDeflector_install.exe“.
Schritt 3: Öffnen Sie den „Datei-Explorer“ auf dem Windows-PC, suchen und doppelklicken Sie auf das heruntergeladene Setup und befolgen Sie die Anweisungen auf dem Bildschirm, um die Installation abzuschließen, und bestätigen Sie die Festlegung des Chrome-Browsers als Standardbrowser für Cortana in dieser App.
2: SearchWithMyBrowser: Diese App bietet Ihnen auch die Möglichkeit, Cortana zu zwingen, Chrome für Suchergebnisse zu verwenden.
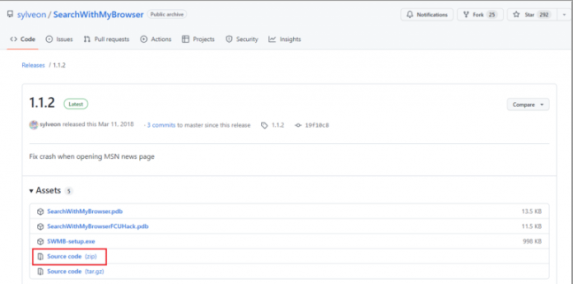
Schritt 1: Öffnen Sie den Google Chrome-Browser und besuchen Sie die offizielle Website der SearchWithMyBrowser-Seite oder besuchen Sie die Seite „https://github.com/sylveon/SearchWithMyBrowser/releases/tag/1.1.2“.
Schritt 2: Klicken Sie im Abschnitt „Assets“ auf die Option „Quellcode (ZIP)“.
Schritt 3: Extrahieren Sie nun die heruntergeladene ZIP-Datei und führen Sie die Datei install.cmd aus, um das Programm zu installieren und Änderungen an der Registrierung auf dem PC vorzunehmen.
Schritt 4: Klicken Sie im Fenster „Wie möchten Sie das öffnen?“ auf die App „SearchWithMyBrowser.exe“ und klicken Sie auf die Schaltfläche „Ok“, um den Vorgang abzuschließen.
Beheben Sie Windows-PC-Probleme mit dem “PC Repair Tool“:
‘PC Repair Tool’ ist eine einfache und schnelle Möglichkeit, BSOD-Fehler, DLL-Fehler, EXE-Fehler, Probleme mit Programmen/Anwendungen, Malware- oder Vireninfektionen im Computer, Systemdateien oder Registrierungsprobleme und andere Systemprobleme mit nur wenigen Klicks zu finden und zu beheben .
⇓ Holen Sie sich das PC-Reparatur-Tool
Fazit
Ich bin sicher, dieser Beitrag hat Ihnen geholfen, wie Sie Cortana mit einfachen Mitteln zur Verwendung von Chrome zwingen können. Sie können dazu unsere Anweisungen lesen und befolgen. Das ist alles. Für Anregungen oder Fragen schreiben Sie bitte in das Kommentarfeld unten.