
Tipps zum Verbinden des Epson-Druckers mit WLAN in Windows 10:
In diesem Artikel werden wir besprechen, wie man einen Epson-Drucker auf einem Windows 10-PC mit WLAN verbindet. Dazu werden Ihnen einfache Schritte/Methoden zur Verfügung gestellt. Lassen Sie uns die Diskussion beginnen.
“Epson-Drucker mit WLAN verbinden“:
Der Epson-Drucker ist ein Druckergerät der Marke Epson. Der Epson-Drucker ist eines der beliebtesten Druckermodelle und bietet verschiedene Möglichkeiten zum Ausführen des Druckvorgangs. Es funktioniert auf Windows-PCs/Laptops und ermöglicht das Drucken von Mobiltelefonen und Tablets. Es kann über Kabel oder drahtlos über ein lokales WiFi-Netzwerk verbunden werden. Drucken und scannen Sie Ihre Dokumente und Fotos auf einem Epson-Drucker, der mit demselben lokalen WLAN-Netzwerk wie Ihr Smartphone oder Tablet verbunden ist.
Wenn Sie den Epson-Drucker mit WLAN verbinden, funktioniert er bequem und reibungslos. Dazu müssen Sie Ihren Drucker mit Ihrem Netzwerk verbinden. Wenn Sie nach Möglichkeiten suchen, Ihren Epson-Drucker mit einem WLAN-Netzwerk zu verbinden, dann sind Sie hier genau richtig. Gehen wir die Schritte an.
Wie verbinde ich einen Epson-Drucker mit WLAN in Windows 10?
Wie aktiviere ich die WiFi-Verbindung für Ihren Epson-Drucker in Windows 10?
Um den Epson-Drucker mit WLAN zu verbinden, müssen Sie die WLAN-Verbindung für den Epson-Drucker im Computer aktivieren.
Schritt 1: Zunächst müssen Sie Ihren Netzwerknamen und Ihre Passwörter kennen
Schritt 2: Ihr Epson-Drucker wird mit einer drahtlosen oder Ethernet-Verbindung eingerichtet
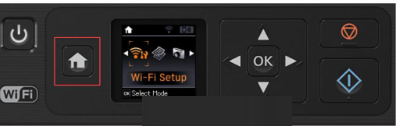
Schritt 3: Laden Sie jetzt das Epson Connect Printer Setup Utility herunter und installieren Sie es, indem Sie die Seite “https://ftp.epson.com/drivers/ECPSU_1.41.exe“ im Browser öffnen
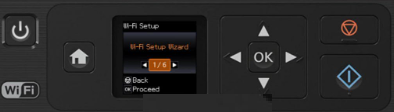
Schritt 4: Schalten Sie nach der Installation Ihren Epson-Drucker ein und drücken Sie die Home-Taste auf dem Bedienfeld des Druckers
Schritt 5: Verwenden Sie die Pfeiltaste, um “WLAN-Setup“ auszuwählen, und klicken Sie dann auf „Ok“. Drücken Sie „Ok“, bis Sie die Auswahl sehen, wählen Sie „WiFi Setup Wizard“ und drücken Sie dann die Taste “Ok“.
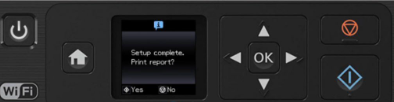
Schritt 6: Wählen Sie den Netzwerknamen auf dem Bildschirm, geben Sie Ihr Netzwerkpasswort ein, warten Sie auf diesen Bildschirm und drücken Sie dann „Ok“. Ihr Drucker wurde erfolgreich mit dem WLAN verbunden. Jetzt können Sie überprüfen, ob es für Sie funktioniert.
Wie behebt man, dass die WLAN-Verbindung des Epson-Druckers nicht funktioniert?
Wenn beim Versuch, den Epson-Drucker auf einem Windows 10-Computer mit WLAN zu verbinden, ein Problem auftritt, können Sie die folgende Fehlerbehebungsmethode befolgen, um das Problem zu beheben.
Methode 1: Überprüfen Sie, ob WLAN-Name und Passwort korrekt sind
Sie sollten sicherstellen, dass Sie sich mit dem richtigen WLAN-Netzwerknamen und dem richtigen Passwort verbinden, und dann prüfen, ob es für Sie funktioniert.
Methode 2: Stellen Sie sicher, dass keine Schnittstellen zwischen Ihren Geräten vorhanden sind
Dieses Problem kann aufgrund von Interferenzen zwischen Ihrem Netzwerkgerät (WiF-Gerät), Computer und Epson-Drucker auftreten. Sie können alle anderen störenden Objekte in der Nähe Ihres WLAN-Geräts und des Epson-Druckers entfernen, falls vorhanden, und dann prüfen, ob das Problem behoben ist.
Methode 3: Überprüfen Sie Ihre Netzwerkverbindung
Ein weiterer möglicher Grund für das Problem kann das Problem mit der Internetverbindung/Netzwerkverbindung sein. Sie können Netzwerkgeräte wie Router, Modems oder WLAN-Geräte neu starten/zurücksetzen, um das Problem mit der Netzwerkverbindung zu beheben, und prüfen, ob es für Sie funktioniert.
Methode 4: Laden Sie das Update für den Epson-Druckertreiber herunter und installieren Sie es
Schritt 1: Öffnen Sie Ihren Browser und laden Sie den neuesten Epson-Druckertreiber von der offiziellen Seite von Epson Driver & Support auf Ihren Computer herunter, je nach Epson-Druckermodell und Windows-Betriebssystemversion wie Windows 10 64-Bit-Betriebssystem
Schritt 2: Doppelklicken Sie auf die heruntergeladene Treiber-Setup-Datei und befolgen Sie die Anweisungen auf dem Bildschirm, um die Installation abzuschließen. Überprüfen Sie nach der Installation, ob das Problem behoben ist.
Herunterladen oder Neuinstallation des Epson-Druckertreiber-Updates auf Windows-PC [Automatisch]
Sie können auch versuchen, alle Windows-Treiber, einschließlich des Epson-Druckertreibers, mit dem automatischen Treiber-Update-Tool zu aktualisieren. Sie können dieses Tool über die Schaltfläche/den Link unten erhalten.
⇓ Holen Sie sich das automatische Treiber-Update-Tool
Beheben Sie Windows-PC-Probleme mit dem “PC Repair Tool“:
“PC Repair Tool“ ist eine einfache und schnelle Möglichkeit, BSOD-Fehler, DLL-Fehler, EXE-Fehler, Probleme mit Programmen/Anwendungen, Malware- oder Vireninfektionen im Computer und andere Systemprobleme mit nur wenigen Klicks zu finden und zu beheben.
⇓ Holen Sie sich das PC-Reparatur-Tool
Fazit
Ich bin sicher, dass dieser Artikel Ihnen dabei geholfen hat, Epson-Drucker auf einfache Weise mit WLAN in Windows 10 zu verbinden. Sie können dazu unsere Anweisungen lesen und befolgen. Das ist alles. Für Anregungen oder Fragen schreiben Sie bitte in das Kommentarfeld unten.