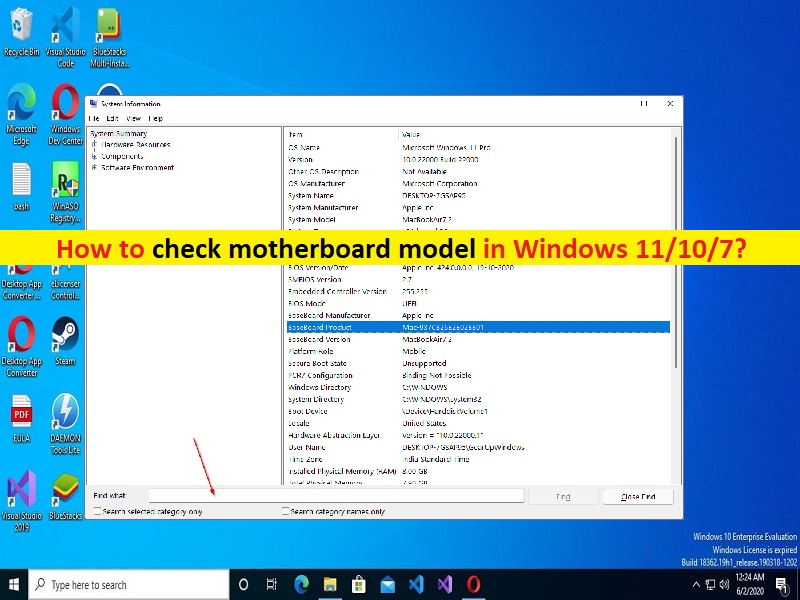
Tipps zum Überprüfen des Motherboard-Modells in Windows 11/10/7:
In diesem Artikel werden wir besprechen, wie Sie das Motherboard-Modell überprüfen, wie Sie das Motherboard-Modell in Windows 7 überprüfen, wie Sie das Motherboard-Modell in Windows 10 überprüfen, wie Sie das Motherboard-Modell in Windows 11 überprüfen. Sie werden mit einfachen Schritten geführt /Methoden dazu. Lassen Sie uns die Diskussion beginnen.
“Mainboard-Modell prüfen“ unter Windows 11/10/7:
Das Motherboard ist eine der wichtigsten Komponenten Ihres Desktops/Laptops und das Herz des Computers. Motherboard auf PC/Laptop umfasst RAM, CPU, Grafikkarte, Festplatte und mehr. Wenn Sie bequem und normal auf Ihrem Windows-PC/Laptop arbeiten möchten, sollten Sie sicherstellen, dass das Motherboard und alle seine Komponenten im Computer einwandfrei funktionieren und es überhaupt keine Probleme mit seinen Komponenten gibt.
Die Motherboard-Kompatibilität ist auch wichtig, wenn Sie alle Komponenten und Funktionen in Ihrem Computer normal nutzen möchten. Wenn Sie die Motherboard-Hardware oder einige Komponenten des Motherboards durch eine andere/neue ersetzen möchten, sollten Sie sicherstellen, dass die Hardware mit dem Motherboard Ihres PCs/Laptops kompatibel ist. Dies bedeutet, dass Sie Ihr PC/Laptop-Motherboard-Modell überprüfen und Hardwaregeräte entsprechend an Ihren Computer integrieren/anschließen sollten. Es ist möglich, Motherboard-Details im PC zu überprüfen. Gehen wir die Schritte an.
Wie überprüfe ich das Motherboard-Modell in Windows 11/10/7?
Methode 1: Wie überprüfe ich das Motherboard-Modell in Windows 11 über die Eingabeaufforderung?

Schritt 1: Geben Sie „cmd“ in das Windows-Suchfeld ein und drücken Sie die Tasten „SHIFT + ENTER“ auf der Tastatur, um die „Eingabeaufforderung als Administrator“ zu öffnen.
Schritt 2: Geben Sie den folgenden Befehl ein und drücken Sie die Eingabetaste, um ihn auszuführen.
wmic baseboard produkt, hersteller, version, seriennummer abrufen
Schritt 3: Nach der Ausführung können Sie einige Details Ihres Motherboards sehen.
Methode 2: Wie überprüfe ich das Motherboard-Modell in Windows 7/10/11 über die Systeminformations-App?

Schritt 1: Drücken Sie die Tasten „Windows + R“ auf der Tastatur, geben Sie „msinfo32“ in das Fenster “Ausführen“ ein und klicken Sie auf die Schaltfläche „Ok“, um die App „Systeminformationen“ zu öffnen
Schritt 2: Suchen Sie im geöffneten Fenster nach Artikeln zum Baseboard, einschließlich Baseboard-Hersteller, Baseboard-Produkt und Baseboard-Version.
Methode 3: Wie überprüfe ich das Motherboard-Modell in Windows 11 über PowerShell?
Schritt 1: Geben Sie „PowerShell“ in das Windows-Suchfeld ein, klicken Sie im angezeigten Ergebnis mit der rechten Maustaste auf „Windows PowerShell“ und wählen Sie „Als Administrator ausführen“ aus.
Schritt 2: Geben Sie den folgenden Befehl ein und drücken Sie die Eingabetaste, um ihn auszuführen.
– Get-WmiObject win32_baseboard | Formatliste Produkt, Hersteller, Seriennummer, Version
Schritt 3: Nach der Ausführung können Sie einige Details zu Ihrem Motherboard-Modell sehen.
Methode 4: So überprüfen Sie das Motherboard-Modell mit dem Motherboard Check Tool

Sie können auch versuchen, das Motherboard-Modell in Ihrem Windows-Computer mit einem Motherboard-Check-Tool zu überprüfen. Dazu müssen Sie nach „Tool zur Überprüfung des Motherboard-Modells für Windows“ suchen und es herunterladen und installieren und es dann auf Ihrem Gerät verwenden, um dies durchzuführen. Sie können zu diesem Zweck CPU-Z, HWiINFO usw. ausprobieren.
Beheben Sie Windows-PC-Probleme mit dem “PC Repair Tool“:
‘PC Repair Tool’ ist eine einfache und schnelle Möglichkeit, BSOD-Fehler, DLL-Fehler, EXE-Fehler, Probleme mit Programmen/Anwendungen, Malware- oder Vireninfektionen im Computer, Systemdateien oder Registrierungsprobleme und andere Systemprobleme mit nur wenigen Klicks zu finden und zu beheben .
⇓ Holen Sie sich das PC-Reparatur-Tool
Fazit
Ich bin sicher, dass dieser Artikel Ihnen geholfen hat, wie Sie das Motherboard-Modell überprüfen, wie Sie das Motherboard-Modell in Windows 7 überprüfen, wie Sie das Motherboard-Modell in Windows 10 überprüfen, wie Sie das Motherboard-Modell in Windows 11 mit einfachen Methoden überprüfen. Sie können dazu unsere Anweisungen lesen und befolgen. Das ist alles. Für Anregungen oder Fragen schreiben Sie bitte in das Kommentarfeld unten.