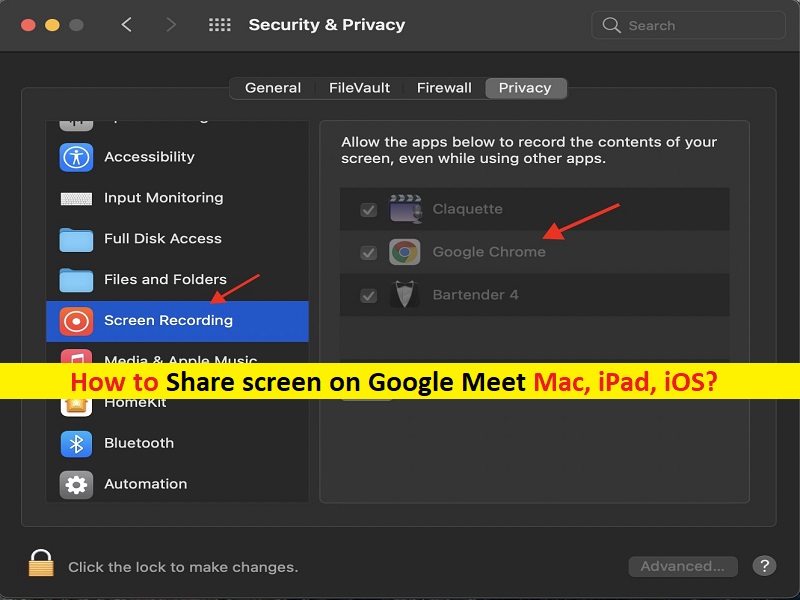
Tipps zum Teilen des Bildschirms auf Google Meet Mac, iPad, iOS:
In diesem Artikel werden wir besprechen, wie man den Bildschirm auf Google Meet Mac teilt, den Bildschirm auf Google Meet iPad, iOS teilt. Sie werden mit einfachen Schritten/Methoden dazu geführt. Lassen Sie uns die Diskussion beginnen.
Bildschirm auf Google Meet Mac/iPad/IPhone teilen:
“Google Meet“: Google Meet ist ein von Google konzipierter und entwickelter Videokommunikationsdienst. Es ist eine von zwei Apps, die Google Hangouts ersetzen, die andere ist Google Chat. Google Meet ist für Android, iOS und Web verfügbar. Google Meet bietet Zweiwege- und Mehrwege-Audio- und Videoanrufe mit einer Auflösung von bis zu 720p, einen begleitenden Chat, Anrufverschlüsselung zwischen allen Benutzern, Rauschunterdrückungs-Audiofilter und mehr.
Google Meet bietet Funktionen wie Live-Präsentationen, Präsentation von Ideen, Schulung von Mitarbeitern oder fast alles, was mit Bildschirmübertragung zu tun hat. Es wird jedoch von mehreren Benutzern berichtet, dass sie die Option „Bildschirm freigeben“ nicht sehen können, um die Übertragung während einer Videokonferenz auf Google Meet zu starten, wie es Zoom oder andere Plattformen bieten. Wenn Sie dasselbe sehen und im Internet nach Möglichkeiten suchen, den Bildschirm auf Google Meet iPad, iOS und/oder Mac freizugeben, dann sind Sie hier genau richtig.
Bevor Sie mit der Bildschirmfreigabe in Google Meet beginnen, ist es immer gut, potenzielle datenschutzbezogene Probleme des Kontos zu berücksichtigen. Da Google Meet ausnahmslos alles auf dem Bildschirm überträgt, planen Sie Ihre Screen-Sharing-Sitzungen rechtzeitig, damit Sie nicht versehentlich persönliche Daten mit anderen Teilnehmern teilen können.
Sie können das Control Center verwenden, um DND (Do Not Distrub) während einer Broadcasting-Sitzung ein- und auszuschalten, um vertrauliche Informationen zu schützen. Sobald Sie fertig sind, können Sie in Google Meet zur Bildschirmfreigabe gehen. Hier finden Sie einfache Möglichkeiten, diese Aufgabe auf Mac, iPhone und iPad auszuführen. Gehen wir die Schritte an.
Wie kann ich den Bildschirm auf Google Meet Mac teilen?
Schritt 1: Stellen Sie sicher, dass auf Ihrem Mac MacOS Mojave oder eine neuere Version ausgeführt wird, bevor Sie mit dem Verfahren beginnen.
Schritt 2: Öffnen Sie den Browser „Google Chrome“ auf dem Mac und gehen Sie zur offiziellen Seite „https://meet.google.com/“ und melden Sie sich mit Ihrem Google-Konto an
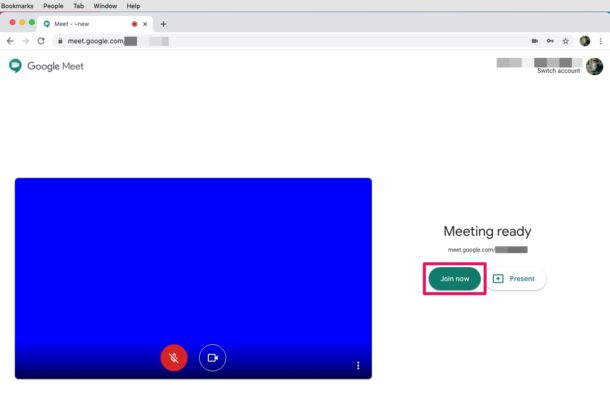
Schritt 3: Sobald Sie sich im Startmenü von Google Meet befinden, klicken Sie auf „Jetzt teilnehmen“, um die Video-Chat-Sitzung zu starten. Jetzt, da Sie sich in einem aktiven Anruf befinden, klicken Sie auf „Jetzt präsentieren“ in der unteren rechten Ecke des Fensters
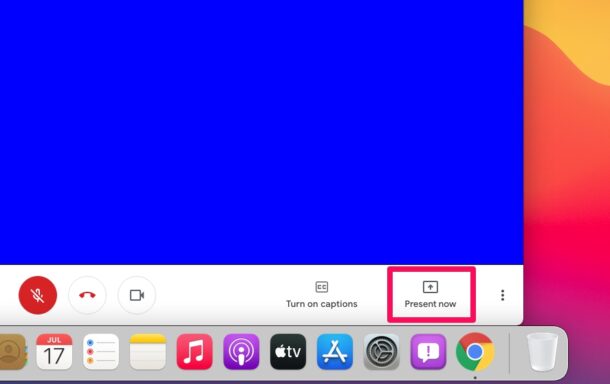
Schritt 4: Dies öffnet ein Popup auf dem Bildschirm. Sie haben die Möglichkeit, Ihren gesamten Bildschirm, das Anwendungsfenster oder nur den Chrome-Tab freizugeben. Wählen Sie Ihre bevorzugte Option und klicken Sie auf „Teilen“.
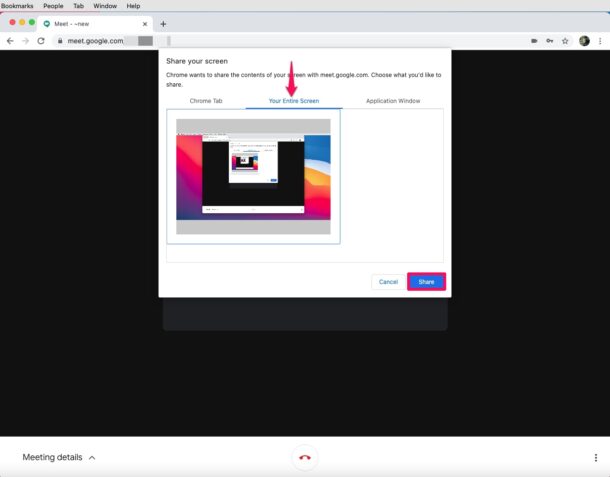
Schritt 5: Sie erhalten eine Fehlermeldung, die besagt, dass Ihr Bildschirm nicht geteilt werden kann, da Chrome die erforderliche Berechtigung fehlt. Klicken Sie also in der angezeigten Meldung auf „Systemeinstellungen“. Dadurch gelangen Sie automatisch zum Abschnitt „Sicherheit und Datenschutz“, wählen im linken Bereich „Aufzeichnung“ und aktivieren das Kontrollkästchen neben „Google Chrome“.
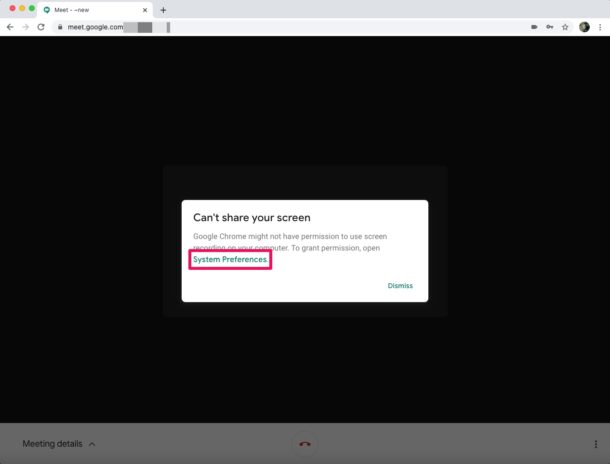
Schritt 6: Möglicherweise werden Sie aufgefordert, Ihren Browser neu zu starten, aber Sie können die Chrome-Seite aktualisieren und auf „Präsentieren“ klicken.
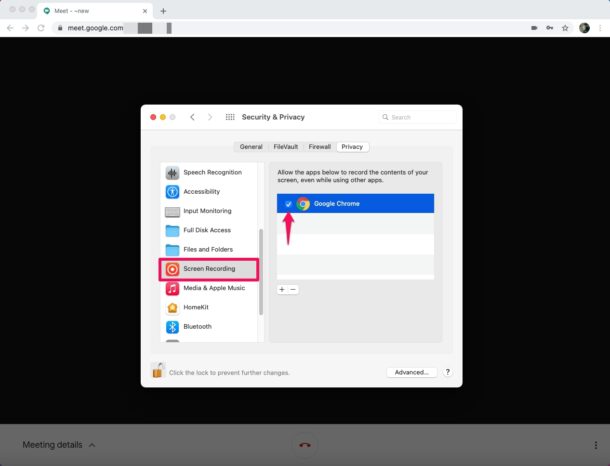
Schritt 7: Jetzt werden Sie benachrichtigt, wenn Sie mit der Freigabe Ihres Bildschirms/Fensters begonnen haben. Um die Bildschirmfreigabe zu einem beliebigen Zeitpunkt zu beenden, klicken Sie im aktiven Videoanruf-Video auf „Präsentation beenden“.
Wie kann ich den Bildschirm auf Google Meet iPad, iOS teilen?
Schritt 1: Öffnen Sie die App „Google Meet/Hangouts Meet“ auf Ihrem Gerät. Stellen Sie sicher, dass die App auf dem neuesten Stand ist.
Schritt 2: Starten Sie ein Meeting oder nehmen Sie daran teil
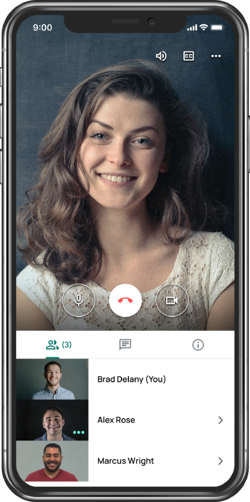
Schritt 3: Tippen Sie auf die Schaltfläche mit den Auslassungspunkten in der oberen rechten Ecke des Bildschirms und tippen Sie auf „Bildschirm präsentieren“.
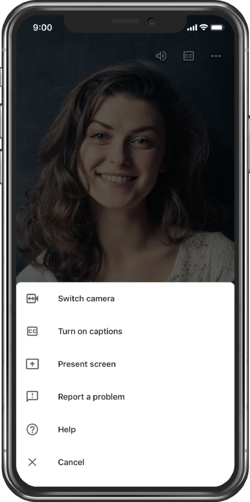
Schritt 4: Auf Ihrem Telefon/Tablet wird ein Menü angezeigt, das angibt, wo Sie Ihren Bildschirm freigeben werden. Wählen Sie „Treffen“
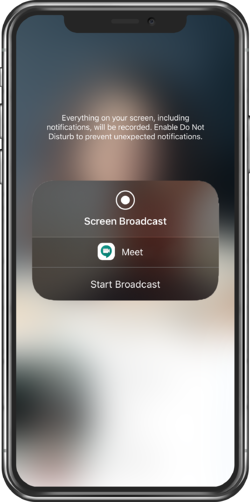
Schritt 5: Tippen Sie auf „Übertragung starten“. Nach einem kurzen Countdown teilt Ihr Telefon oder Tablet seinen Bildschirm mit allen Teilnehmern des Meetings.
Fazit
Ich bin sicher, dass dieser Artikel Ihnen geholfen hat, den Bildschirm auf Google Meet Mac freizugeben, den Bildschirm auf Google Meet iPad, iOS auf einfache Weise freizugeben. Sie können dazu unsere Anweisungen lesen und befolgen. Das ist alles. Für Anregungen oder Fragen schreiben Sie bitte in das Kommentarfeld unten.