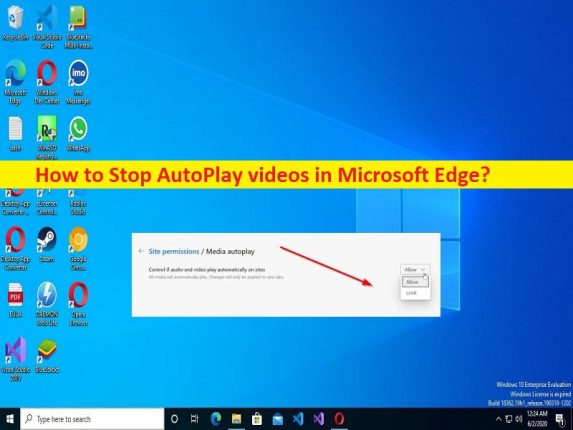
Tipps zum Stoppen von AutoPlay-Videos in Microsoft Edge:
In diesem Artikel werden wir besprechen, wie Sie die automatische Wiedergabe von Videos in Microsoft Edge stoppen, die automatische Wiedergabe von Videos in Microsoft Edge in Windows 10 stoppen. Sie werden mit einfachen Schritten/Methoden dazu geführt. Lassen Sie uns die Diskussion beginnen.
“Stoppen Sie die automatische Wiedergabe von Videos in Microsoft Edge“:
“Autoplay-Funktion in Microsoft Edge“: Die Autoplay-Funktion im Microsoft Edge-Browser ist eine der Funktionen, die immer mehr Benutzer deaktivieren möchten. Es ist ablenkend, wenn Audio und Video automatisch auf einer Website im MS Edge-Browser abgespielt werden. Wenn Sie also feststellen, dass Audio und Video automatisch auf einer Website in Ihrem MS Edge-Browser abgespielt werden und Sie die Autoplay-Funktion nicht mehr möchten, sind Sie an der richtigen Stelle, um diesen Vorgang im Microsoft Edge-Browser zu stoppen.
Wenn Sie die automatische Wiedergabe einschränken, werden Medien wie Videos weiterhin automatisch abgespielt, aber Sie hören den Ton erst, wenn Sie die Registerkarte aktivieren. Im MS Edge-Browser haben Sie zwei Möglichkeiten, die automatische Wiedergabe von Audio- und Videoinhalten zu stoppen. Sie können die Autoplay-Funktion entweder auf der Website blockieren oder die Autoplay-Funktion einschränken. Es ist möglich, diesen Vorgang mit unseren Anweisungen durchzuführen. Gehen wir zur Lösung.
Wie stoppe ich AutoPlay-Videos in Microsoft Edge?
Methode 1: Stoppen Sie die automatische Wiedergabe von Videos in Microsoft Edge global
Diese Option dient zum Deaktivieren der automatischen Wiedergabe aller Videos unabhängig von ihrer Quelle.
Schritt 1: Öffnen Sie den Browser „Microsoft Edge“ und klicken Sie oben rechts auf das Symbol „Drei Punkte“ und wählen Sie „Einstellungen“
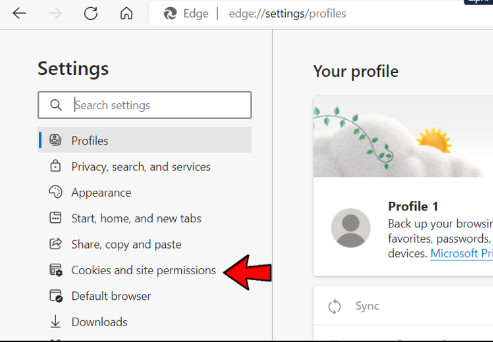
Schritt 2: Gehen Sie im linken Bereich zu „Cookies und Website-Berechtigungen“ und auf der Registerkarte “Medien-Autoplay“ haben Sie die Wahl zwischen einigen Optionen. Die erste besteht darin, die automatische Wiedergabe von Medien zuzulassen, wodurch sie aktiviert bleibt. Es ist standardmäßig ausgewählt, wenn Sie die automatische Wiedergabe von Videos stoppen möchten, möchten Sie dies nicht aktivieren.
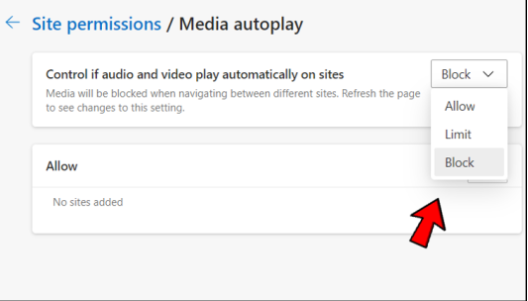
Schritt 3: Die beste Wahl für Sie ist die Option „Blockieren“ aus dem Dropdown-Menü. Dadurch wird die automatische Wiedergabe von Videos in MS Edge vollständig deaktiviert. Diese Funktion wird nur fortgesetzt, wenn Sie auf das Video klicken.
Methode 2: Stoppen Sie AutoPlay-Videos in Microsoft Edge einzeln
Schritt 1: Öffnen Sie Ihren Microsoft Edge, gehen Sie zu der Website, auf der störende Videos abgespielt werden.
Schritt 2: Neben der Webadresse sehen Sie ein Schloss-Symbol. Klick es an. Sie sollten einen Abschnitt Website-Berechtigungen mit den Einstellungen für die automatische Wiedergabe von Medien direkt darunter in Form eines Hyperlinks sehen. Klicken Sie darauf und Sie erhalten ein Menü, das Ihnen die gleichen Optionen wie die globale Deaktivierung bietet: Zulassen, Begrenzen und Blockieren.
Schritt 3: Sie müssen auswählen, was am besten zu Ihnen passt, und die Seite aktualisieren, damit es wirksam wird.
Methode 3: Stoppen Sie die automatische Wiedergabe von Videos in Microsoft Edge mit dem Registrierungseditor
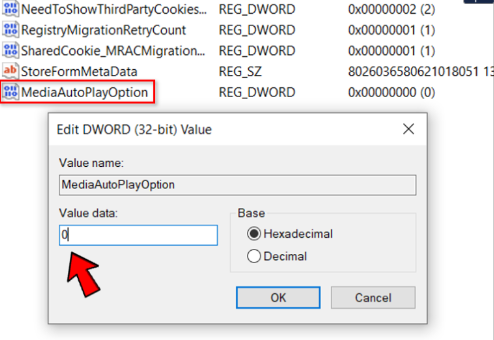
Schritt 1: Öffnen Sie die App „Registry Editor“ auf dem Windows-PC über das Windows-Suchfeld und gehen Sie zum folgenden Pfad
Computer\HKEY_CURRENT_USER\SOFTWARE\Classes\Local Settings\Software\Microsoft\Windows\CurrentVersion\AppContainer\Storage\microsoft.microsoftedge_8wekyb3d8bbwe\MicrosoftEdge\Main
Schritt 2: Klicken Sie mit der rechten Maustaste auf einen leeren Bereich im rechten Bereich und wählen Sie “Neu > DWORD (32-Bit)-Wert“ und nennen Sie ihn “MediaAutoPlayOption“.
Schritt 3: Doppelklicken Sie auf den neu erstellten Wert, um ihn zu bearbeiten, stellen Sie die Wertdaten für die Autoplay-Optionen wie folgt ein: 0 ist Zulassen, 1 ist Limit und 2 ist Blockieren, und klicken Sie dann auf die Schaltfläche „Ok“, um die Änderungen zu speichern. Wenn Sie fertig sind, starten Sie Ihren Computer neu und prüfen Sie, ob er funktioniert.
Beheben Sie Windows-PC-Probleme mit dem “PC Repair Tool“:
‘PC Repair Tool’ ist eine einfache und schnelle Möglichkeit, BSOD-Fehler, DLL-Fehler, EXE-Fehler, Probleme mit Programmen/Anwendungen, Malware- oder Vireninfektionen im Computer, Systemdateien oder Registrierungsprobleme und andere Systemprobleme mit nur wenigen Klicks zu finden und zu beheben .
⇓ Holen Sie sich das PC-Reparatur-Tool
Fazit
Ich hoffe, dieser Beitrag hat Ihnen geholfen, wie Sie die automatische Wiedergabe von Videos in Microsoft Edge stoppen, die automatische Wiedergabe von Videos in Microsoft Edge auf einfache Weise stoppen. Das ist alles. Für Anregungen oder Fragen schreiben Sie bitte in das Kommentarfeld unten.