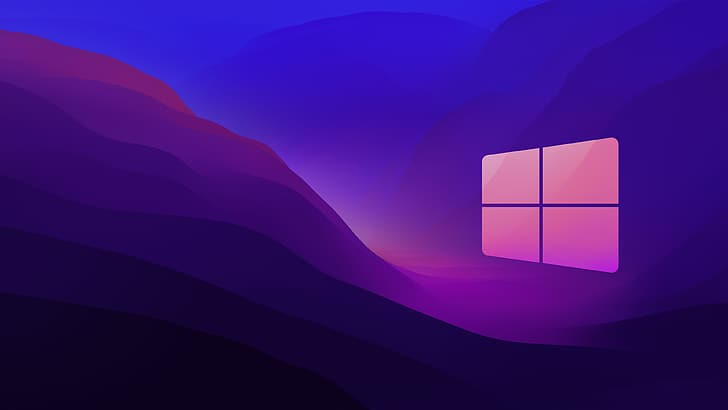
Das Windows-Betriebssystem bietet Ihnen die Möglichkeit, das Hintergrundbild auf Ihrem Gerätehintergrund zu ändern, aber diese Hintergrundbilder sind statisch, was bedeutet, dass sie sich nicht bewegen. Statische Hintergrundbilder sind etwas, mit dem sich die meisten Benutzer sehr schnell langweilen, und es gibt auch nicht diesen persönlichen Look. Sie können jedoch Ihre alten statischen Hintergrundbilder loswerden und durch Video-Hintergrundbilder ersetzen.
Video-Hintergrundbilder verleihen Ihrem Desktop-Hintergrund ein neu definiertes und personalisiertes Aussehen. Leider gibt es in Windows 11 keine native Möglichkeit, Videos als Hintergrundbild anzuwenden, aber Sie können Anwendungen von Drittanbietern verwenden, um Video- und GIF-Dateien als Desktop-Hintergrund zu verwenden. Es gibt mehrere verschiedene Apps, die Sie verwenden, daher haben wir einige der besten Anwendungen ausgewählt, damit Sie sich nicht die Mühe machen müssen.
Im folgenden Artikel haben wir die besten Anwendungen sowie die Methoden erwähnt, die zum Anwenden von Video-Hintergrundbildern auf Ihrem Windows 11-System erforderlich sind.
Lebendige Tapete
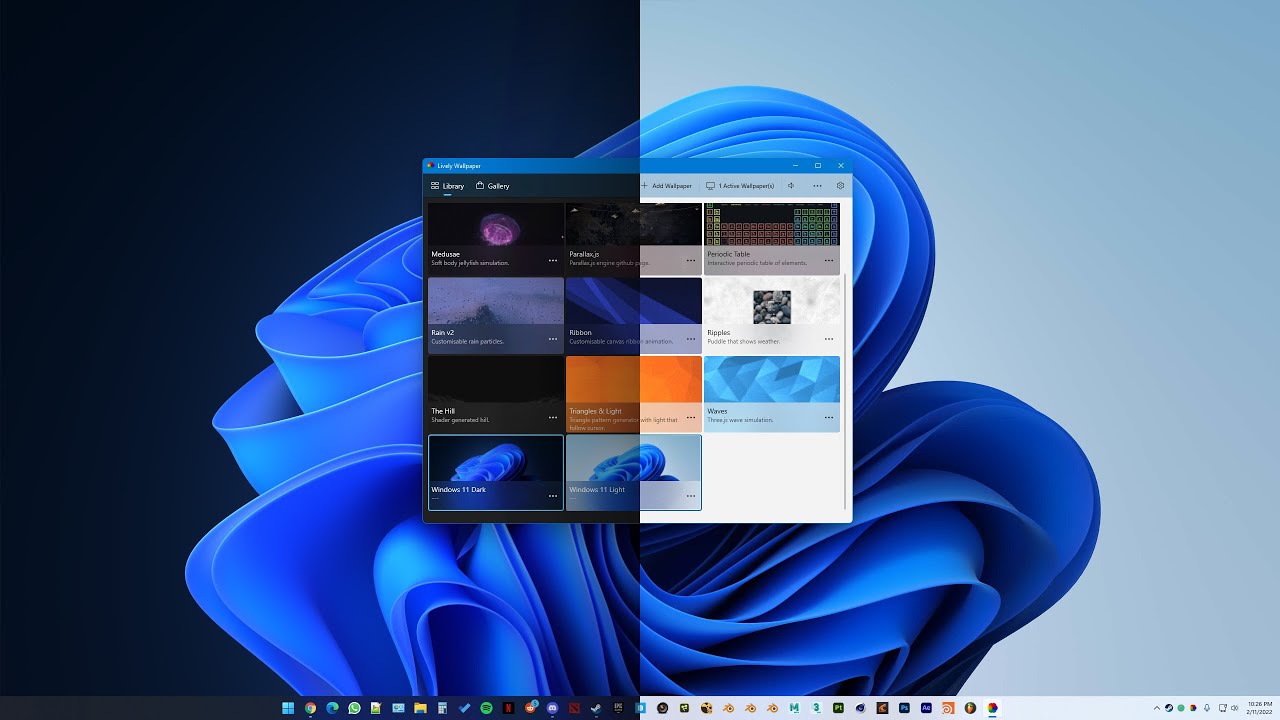
Lively Wallpaper ist eine quelloffene und kostenlos nutzbare Anwendung, die Sie aus dem Microsoft Store herunterladen können. Es bietet eine benutzerfreundliche Oberfläche und die Option, Ihre benutzerdefinierten Video- oder GIF-Dateien sowie Videos von Online-Quellen und Websites festzulegen. Es hat auch die Videoauflösung herunterskaliert, wenn die bereitgestellte Datei eine höhere Auflösung hat, um Stottern und Verzögerungen zu reduzieren. Dies sind die Schritte zum Herunterladen und Verwenden von Lively Wallpaper:
- Öffnen Sie den Microsoft Store über das Startmenü.
- Klicken Sie oben rechts auf das Suchsymbol.
- Geben Sie Lively Wallpaper ein und wählen Sie die Anwendung für die Liste aus.
- Laden Sie die App herunter, indem Sie auf die Schaltfläche GET klicken.
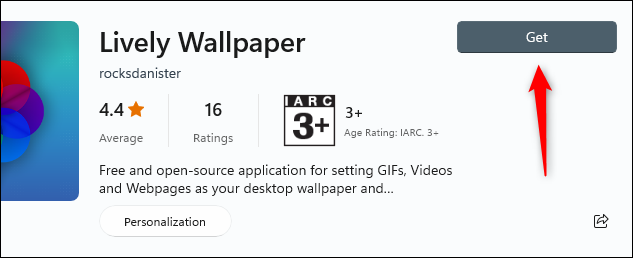
- Öffnen Sie nun die Lively Wallpaper-Anwendung auf Ihrem Gerät.
- Sie finden eine Reihe vorinstallierter Live-Hintergrundbilder, die Sie anwenden können.
- Doppelklicken Sie einfach darauf, um das Hintergrundbild anzuwenden.
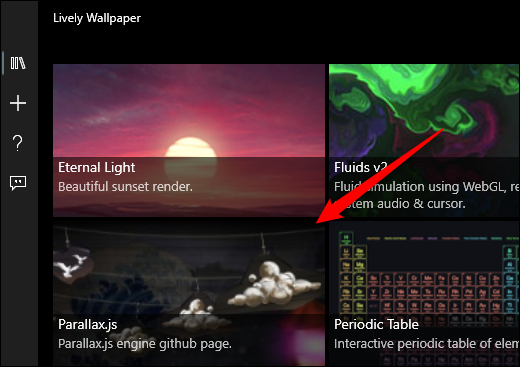
So legen Sie ein benutzerdefiniertes Video-Hintergrundbild in Lively Wallpaper fest
Dies sind die Anweisungen zur Verwendung von Lively Wallpaper zum Festlegen benutzerdefinierter Videodateien als Desktop-Hintergrund:
- Klicken Sie auf das Startmenü und gehen Sie zur Suchleiste.
- Geben Sie Lively Wallpaper ein und drücken Sie die Eingabetaste.
- Klicken Sie im folgenden Fenster oben rechts auf Hintergrundbild hinzufügen.
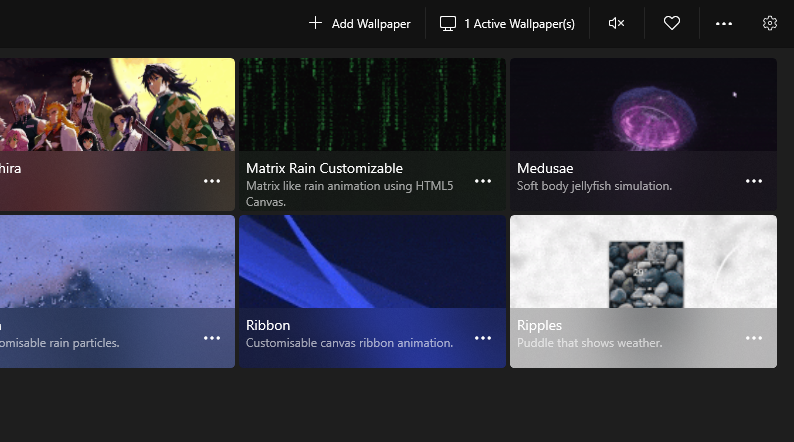
- Klicken Sie neben der Dateioption auf Öffnen.
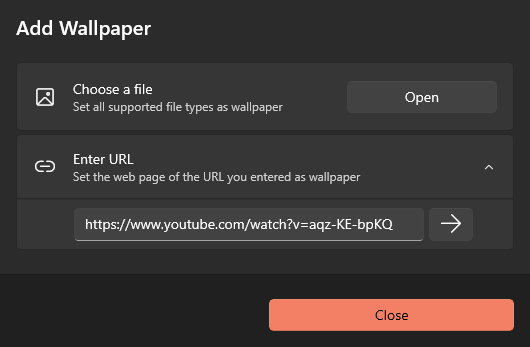
- Suchen Sie die Datei, indem Sie durch das Verzeichnis navigieren.
- Nachdem Sie die Video- oder GIF-Datei ausgewählt haben, die Sie als Videohintergrund verwenden möchten, klicken Sie auf die Schaltfläche Öffnen.
- Suchen Sie auf dem Lively Wallpaper-Startbildschirm Ihre ausgewählte Videodatei und doppelklicken Sie darauf.
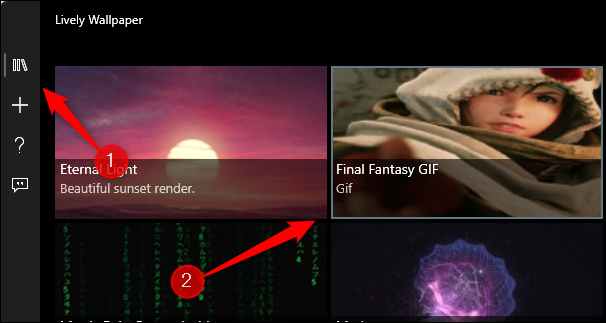
- Jetzt haben Sie Ihr benutzerdefiniertes Video-Hintergrundbild erfolgreich auf Ihrem Gerät angewendet.
Desktop-Live-Hintergründe+
Eine weitere sehr gute Anwendung, die Sie verwenden können, um ein Video-Hintergrundbild auf Ihrem Gerät festzulegen, ist Desktop Live Wallpaper+ und Sie können es aus dem Microsoft Store herunterladen. Die Benutzeroberfläche ist recht einfach zu verstehen und bietet volle Kontrolle über Ihr angewendetes Video-Hintergrundbild. Es unterstützt auch alle wichtigen Videodateierweiterungen. Dies sind die Schritte zum Herunterladen und Einrichten der Anwendung:
- Starten Sie den Microsoft Store und suchen Sie nach dem Desktop-Live-Hintergrund.
- Suchen Sie in der Liste nach Desktop Live Wallpaper+ und öffnen Sie es.
- Klicken Sie nun auf die Schaltfläche Get, um die Anwendung herunterzuladen.
- Sobald die App heruntergeladen ist, öffnen Sie sie über das Startmenü.
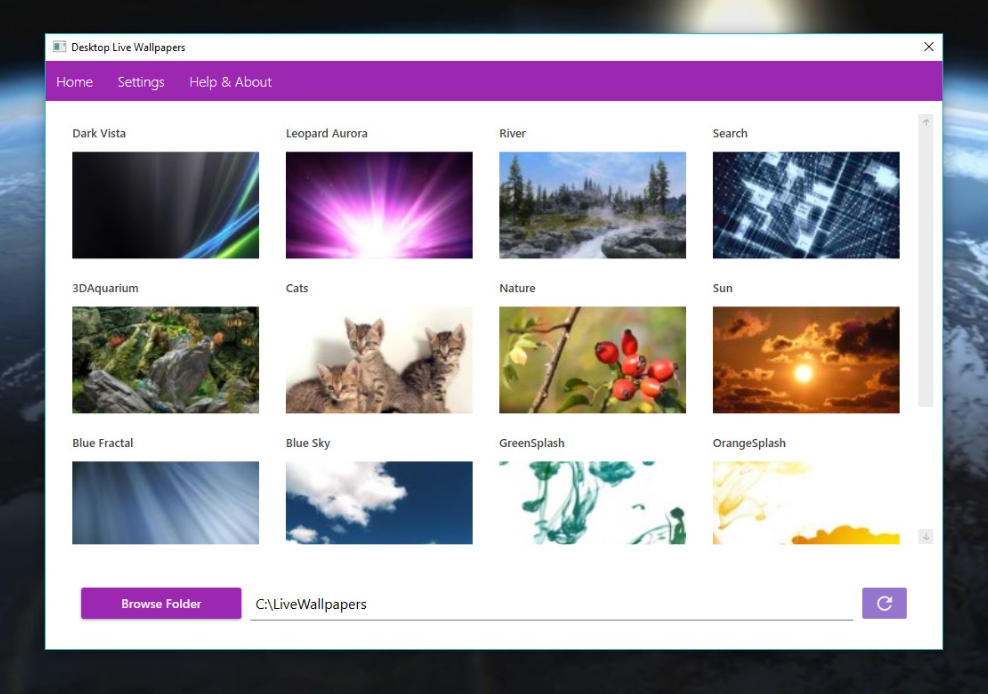
So richten Sie ein Video-Hintergrundbild über Desktop Live Wallpaper+ ein
Dies sind die erforderlichen Schritte zum Einrichten der Anwendung sowie zum Konfigurieren lokaler Videodateien als Live-Hintergrundbild:
- Klicken Sie auf dem Startbildschirm von Desktop Live Wallpaper+ unten links auf Fotos/Videos hinzufügen.
- Wählen Sie die Option Pick form PC.
- Durchsuchen und suchen Sie das Verzeichnis mit der Videodatei.
- Sie können auch mehrere Dateien auswählen, um sie als Videohintergrund festzulegen.
- Wählen Sie nun das Video auf dem Startbildschirm der Anwendung aus und klicken Sie auf Änderungen übernehmen.
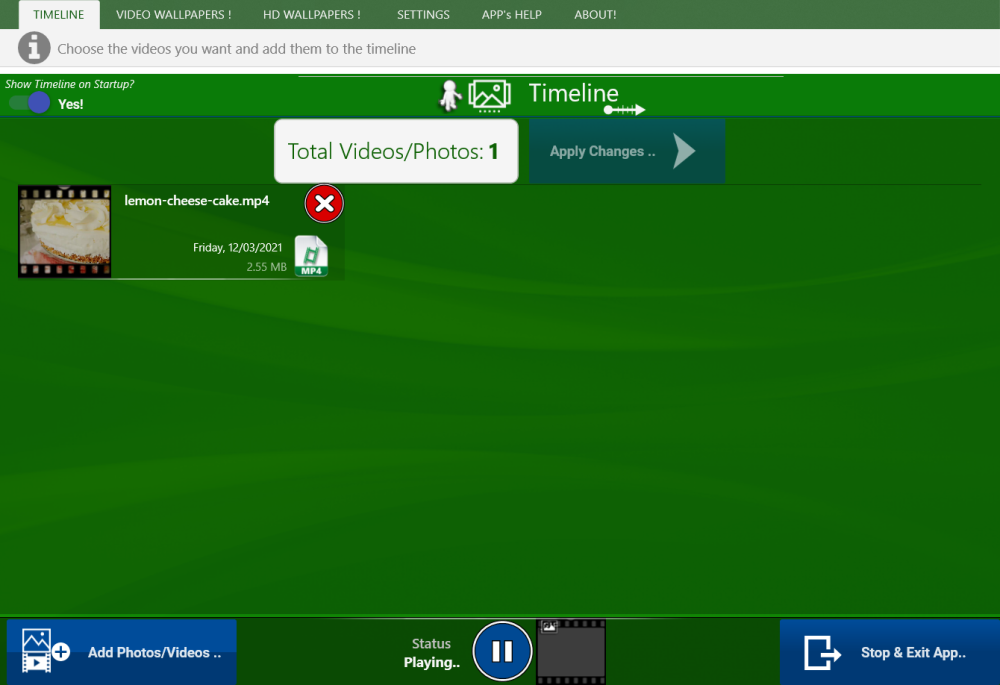
- Wenn Sie das Video-Hintergrundbild anpassen oder steuern möchten, klicken Sie auf dem Startbildschirm auf Einstellungen.
- Hier können Sie verschiedene Optionen für das Hintergrundbild festlegen und anpassen.
- Nachdem Sie die Änderungen vorgenommen haben, klicken Sie auf die Schaltfläche Apply Changes.
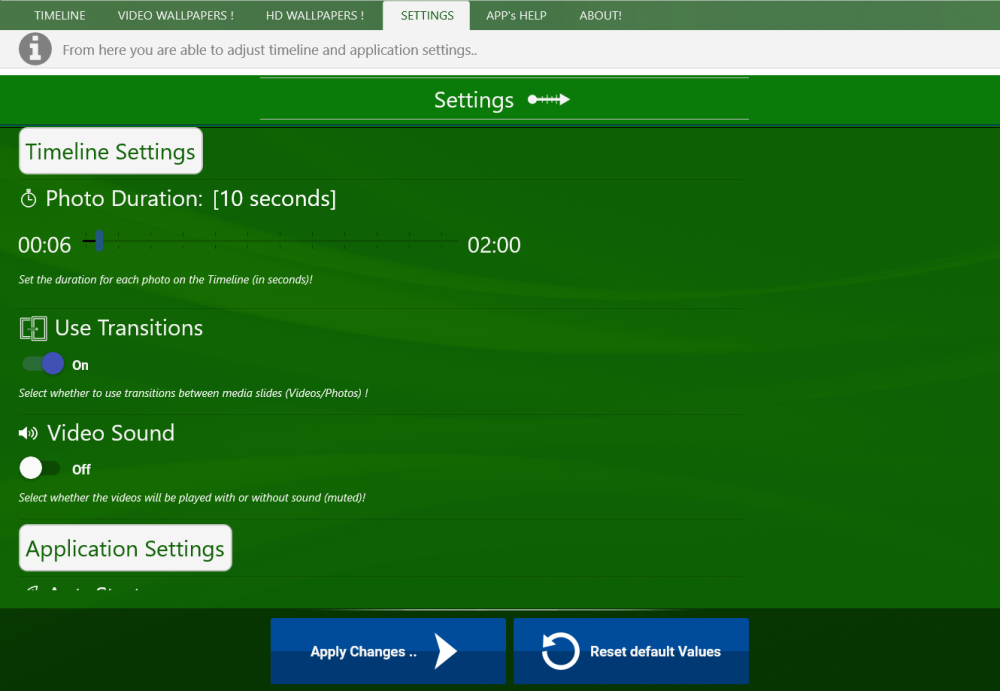
- Minimieren Sie die Anwendung und genießen Sie Ihr Live-Hintergrundbild.
VLC Mediaplayer
VLC Media Player ist eine App zum Abspielen von Videodateien, kann aber auch zum Festlegen von Video-Hintergrundbildern verwendet werden. Das zum Einrichten der Anwendung auf der älteren Version erforderliche Verfahren ist komplex, wurde jedoch mit dem neuesten Update behoben. Möglicherweise verwenden Sie bereits den VLC Media Player. Wenn Sie dies jedoch nicht tun, sind dies die Schritte zum Herunterladen und Konfigurieren für Video-Hintergrundbilder:
- Öffnen Sie den Webbrowser auf Ihrem Gerät.
- Suchen Sie in der Suchleiste nach VLC und öffnen Sie die offizielle VLC-Website.
- Laden Sie die Installationsdatei herunter.
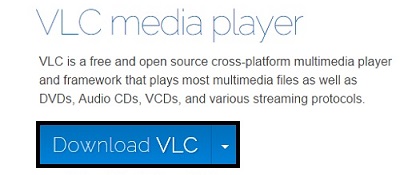
- Navigieren Sie zum Verzeichnis mit der Installationsdatei und doppelklicken Sie darauf.
- Befolgen Sie die Schritte auf dem Bildschirm und schließen Sie den Vorgang ab.
- Navigieren Sie nach der Installation zu der Videodatei, die Sie als Hintergrundbild festlegen möchten.
- Klicken Sie mit der rechten Maustaste darauf und bewegen Sie den Mauszeiger über Öffnen mit.
- Wählen Sie nun VLC-Player aus dem Dropdown-Menü aus.
- Sobald die Wiedergabe des Videos beginnt, halten Sie das Video an und klicken Sie mit der rechten Maustaste auf eine beliebige Stelle auf dem Bildschirm.
- Bewegen Sie den Mauszeiger über Video und wählen Sie Festlegen als Hintergrundbild aus der Optionsliste.
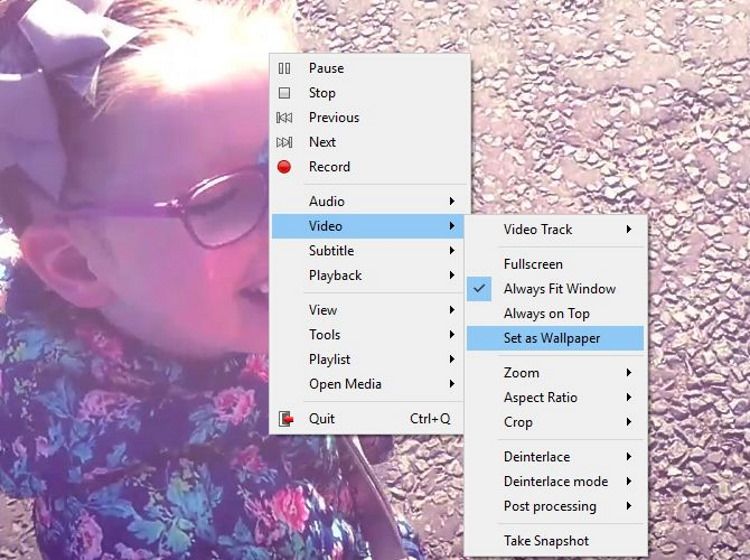
- Jetzt haben Sie dieses Video als Ihren Desktop-Hintergrund festgelegt.
DeskScapes
DeskScapes ist eine der besten Anwendungen zum Anwenden von Video-Desktop-Hintergrundbildern. Es gibt Benutzern die Möglichkeit, jede lokale Videodatei sowie Online-Videos zu verwenden, und die Benutzeroberfläche ist sehr einfach, sodass jeder leicht darauf zugreifen kann. Der einzige Nachteil ist, dass es sich um eine kostenpflichtige Anwendung handelt und Sie nur einen Monat kostenlose Testversion erhalten. Wenn Sie DeskScapes verwenden möchten, gehen Sie folgendermaßen vor, um die App zu registrieren und einzurichten:
- Öffnen Sie den Webbrowser und gehen Sie zur offiziellen Website von DeskScapes.
- Registrieren Sie die App mit Ihrer E-Mail-Adresse.
- Laden Sie jetzt die Anwendung herunter.
- Installieren Sie DeskScapes und öffnen Sie es.
- Geben Sie die registrierte E-Mail-Adresse ein und bestätigen Sie die Aktivierung.
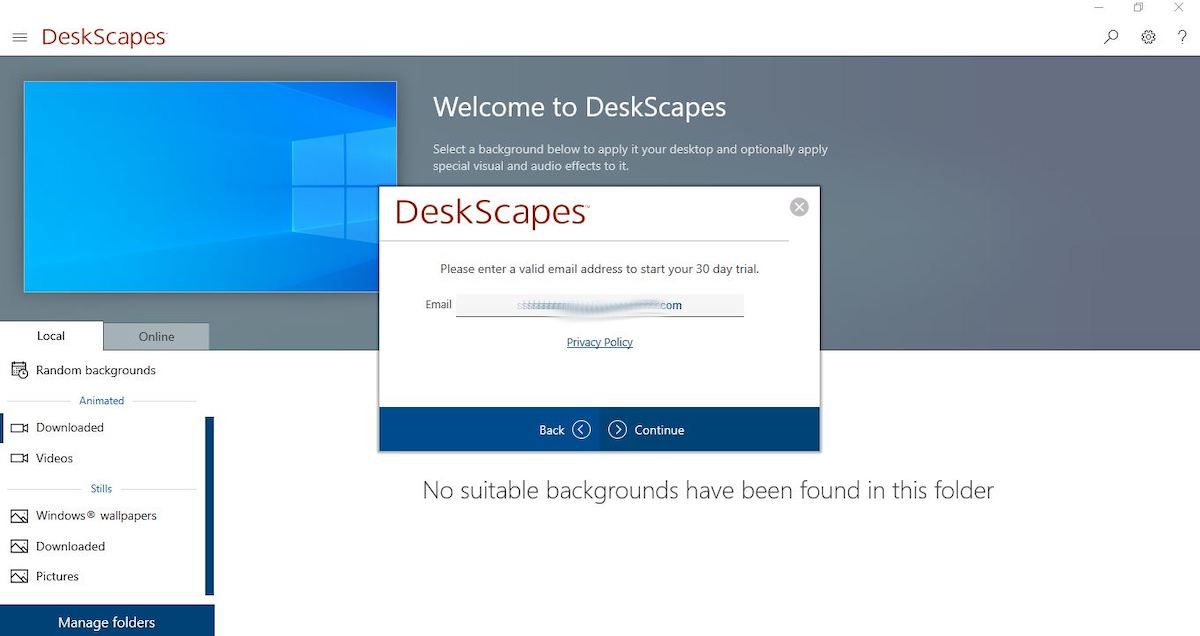
- Sobald Sie sich auf der Homepage von DeskScapes befinden, können Sie die Option „Lokal“ oder „Online“ auswählen.
- Wählen Sie in der Option „Lokal“ im Abschnitt „Animiert“ die Option „Heruntergeladen“.
- Wählen Sie die gewünschte Datei als Videohintergrund aus.
- Klicken Sie nun auf die Schaltfläche Auf meinen Desktop anwenden.
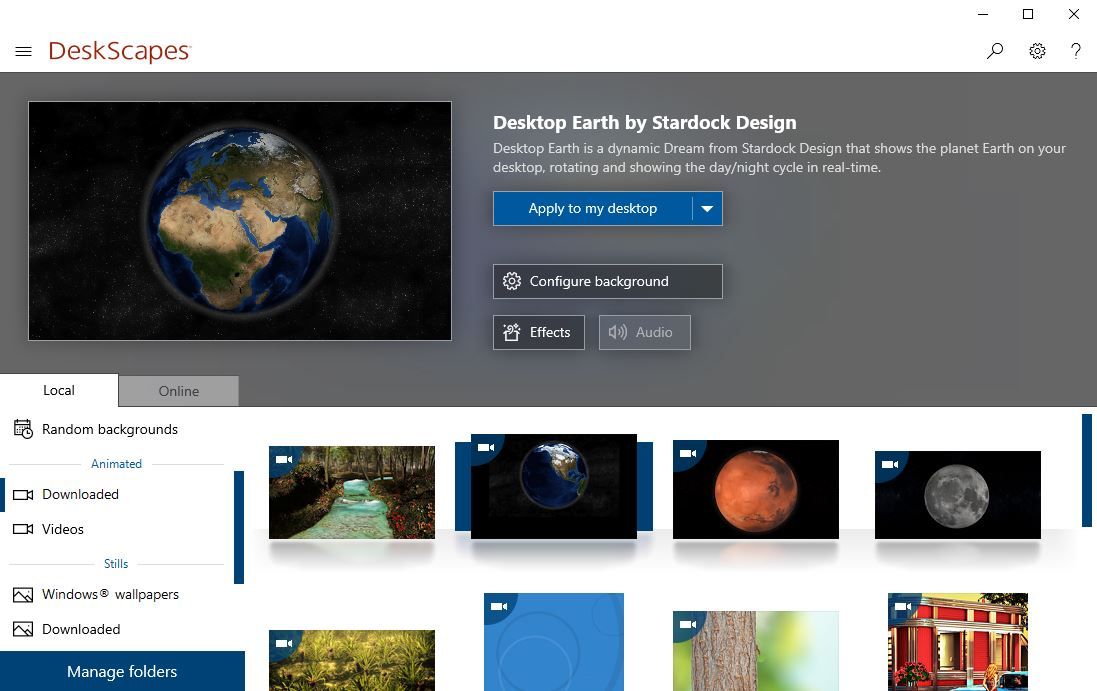
- Minimieren Sie die App und genießen Sie Ihr Video-Hintergrundbild.
Fazit
Windows 11 hat neue und verbesserte Themen und Hintergrundbilder, aber es gibt kein personalisiertes Aussehen und der beste Weg, um das neu definierte Aussehen zu geben, ist das Anwenden von Video-Hintergrundbildern. Wenn Sie wissen möchten, wie Sie ein Video-Hintergrundbild in Windows 11 festlegen, lesen Sie den obigen Artikel, da wir alle Anwendungen sowie die zum Einrichten dieser Apps erforderlichen Schritte erwähnt haben.