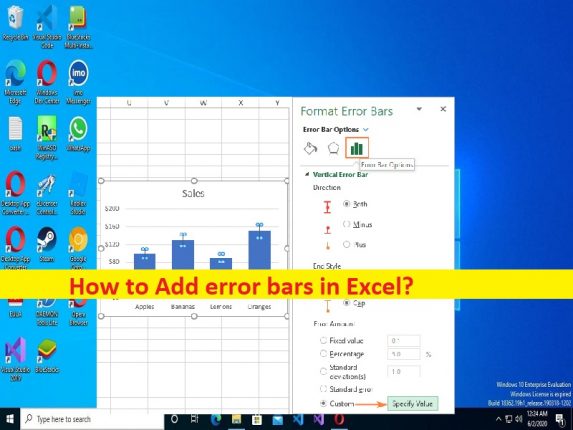Tipps zum Hinzufügen von Fehlerbalken in Excel:
In diesem Beitrag werden wir diskutieren, wie man Fehlerbalken in Excel hinzufügt. Hier finden Sie einfache Schritte/Methoden dafür. Lassen Sie uns die Diskussion beginnen.
Was sind “Fehlerbalken“ in Excel?
Fehlerbalken in Excel: Fehlerbalken sind grafische Darstellungen der Gültigkeit von Daten und werden in Diagrammen verwendet, um den Fehler oder die Unsicherheit in einer gemeldeten Messung anzuzeigen. Sie geben eine allgemeine Vorstellung davon, wie genau eine Messung ist, oder umgekehrt, wie weit der wahre Wert vom gemeldeten Wert entfernt sein könnte. Fehlerbalken stellen oft eine Standardabweichung der Unsicherheit, einen Standardfehler, in einem bestimmten Konfidenzintervall dar.
Fehlerbalken können verwendet werden, um zwei Größen visuell zu vergleichen, wenn verschiedene andere Bedingungen zutreffen. Dies kann bestimmen, ob Unterschiede statisch signifikant sind. Fehlerbalken können auch die Anpassungsgüte einer bestimmten Funktion anzeigen, z. B. wie gut die Funktion die Daten beschreibt. Die Balken repräsentieren typischerweise die Standardabweichung und den Standardfehler. Sie geben an, wie weit der wahre Wert vom ermittelten Wert entfernt ist.
In Microsoft Excel können Fehlerbalken in 2D-Balken-, Säulen-, Linien- und Flächendiagramme, XY- (Streudiagramme) und Blasendiagramme eingefügt werden. In Streudiagrammen und Blasendiagrammen können sowohl vertikale als auch horizontale Fehlerbalken angezeigt werden. Wenn Sie nach Möglichkeiten suchen, Fehlerbalken in Excel hinzuzufügen, dann sind Sie hier genau richtig. Gehen wir die Schritte an.
Wie Fehlerbalken in Excel? [Für Excel 2019, Excel 2016 und Excel 2013]
Schritt 1: Klicken Sie auf eine beliebige Stelle in Ihrem Diagramm und dann auf die Schaltfläche “Diagrammelemente“ rechts neben dem Diagramm
Schritt 2: Klicken Sie auf den Pfeil neben “Fehlerbalken“ und wählen Sie die gewünschte Option aus:
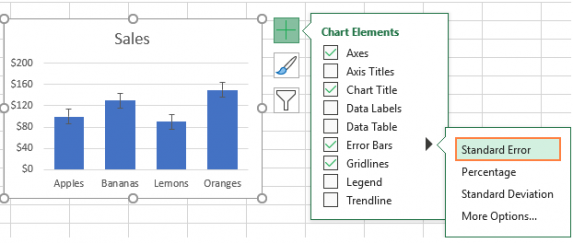
- Standardfehler – zeigt den Standardfehler des Mittelwerts für alle Werte an, der anzeigt, wie weit der Stichprobenmittelwert wahrscheinlich vom Mittelwert der Grundgesamtheit entfernt ist.
- Prozentsatz – fügt Fehlerbalken mit dem Standardwert von 5 % hinzu, aber Sie können Ihren eigenen Prozentsatz festlegen, indem Sie Weitere Optionen wählen.
- Standardabweichung – zeigt die Schwankungsbreite der Daten an, d. h. wie nahe sie am Durchschnitt liegen. Standardmäßig werden die Balken mit 1 Standardabweichung für alle Datenpunkte grafisch dargestellt.
- Weitere Optionen… – ermöglicht das Festlegen eigener Fehlerbalkenwerte und das Erstellen benutzerdefinierter Fehlerbalken.
Schritt 3: Wählen Sie „Weitere Optionen“, öffnen Sie die „Fehlerbalken formatieren“, wo Sie die folgenden Vorgänge ausführen können:
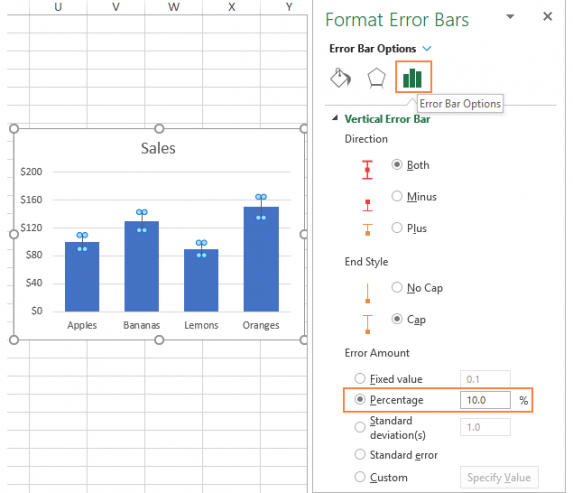
- Legen Sie Ihre eigenen Beträge für Festwert-, Prozent- und Standardabweichungsfehlerbalken fest.
- Wählen Sie die Richtung (positiv, negativ oder beides) und den Endstil (Kappe, keine Kappe).
- Erstellen Sie benutzerdefinierte Fehlerbalken basierend auf Ihren eigenen Werten.
- Ändern Sie das Erscheinungsbild von Fehlerbalken.
Schritt 4: Zum Beispiel. Lassen Sie uns dem Diagramm 10 % Fehlerbalken hinzufügen. Wählen Sie dazu “Prozent“ und geben Sie “10“ in das Eingabefeld ein.
Wie füge ich Fehlerbalken in Excel hinzu? [Für Excel 2010 und 2007]

Schritt 1: Klicken Sie auf eine beliebige Stelle im Diagramm, um „Diagramm-Tools“ in der Multifunktionsleiste zu aktivieren
Schritt 2: Klicken Sie auf der Registerkarte „Layout“ in der Gruppe „Analyse“ auf „Fehlerbalken“ und wählen Sie eine der folgenden Optionen aus.
Wie füge ich benutzerdefinierte Fehlerbalken in Excel hinzu?
Schritt 1: Klicken Sie auf die Schaltfläche „Diagrammelemente“ und dann auf den Pfeil neben „Fehlerbalken“ und dann auf „Weitere Optionen“.

Schritt 2: „Fehlerbalken formatieren“, wechseln Sie zur Registerkarte „Fehlerbalkenoptionen“, wählen Sie unter „Fehlerbetrag“ die Option „Benutzerdefiniert“ und klicken Sie auf die Schaltfläche „Wert angeben“.

Schritt 3: Im geöffneten Dialogfeld “Benutzerdefinierte Fehlerbalken“ können Sie nun Ihre eigenen Werte in die Felder eingeben und auf die Schaltfläche “Ok“ klicken. Wenn Sie keine positiven oder negativen Fehlerbalken anzeigen möchten, geben Sie Null in das entsprechende Feld ein.
Wie erstelle ich einzelne Fehlerbalken in Excel?

Schritt 1: Klicken Sie auf die Schaltfläche „Diagrammelemente“ und gehen Sie zu „Fehlerleisten > Weitere Optionen“.
Schritt 2: Wählen Sie im Bereich „Fehlerbalken formatieren“ die Option „Spalte“ und klicken Sie auf die Schaltfläche „Wert angeben“.
Schritt 3: Löschen Sie im Dialogfeld „Benutzerdefinierte Fehlerbalken“ den Inhalt des Felds „Positiver Fehlerwert“, platzieren Sie den Mauszeiger in dem Feld und wählen Sie einen Bereich in Ihrem Arbeitsblatt aus.
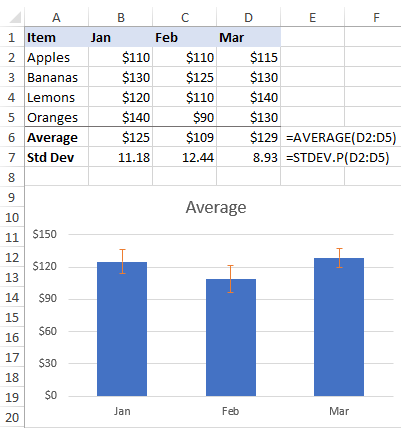
Schritt 4: Machen Sie dasselbe für das Feld „Negativer Fehlerwert“ und wenn Sie keine negativen Fehlerbalken anzeigen möchten, geben Sie “0“ ein und klicken Sie auf die Schaltfläche “Ok“.
Wie füge ich horizontale Fehlerbalken in Excel hinzu?

Führen Sie die folgenden Schritte aus, um horizontale Fehlerbalken hinzuzufügen.
Schritt 1: Fügen Sie Ihrem Diagramm wie gewohnt Fehlerbalken hinzu. Klicken Sie mit der rechten Maustaste auf einen beliebigen vertikalen Fehlerbalken und wählen Sie “Löschen“ aus dem Menü
Schritt 2: Dadurch werden vertikale Fehlerbalken von allen Datenpunkten entfernt. Sie können jetzt den Bereich „Fehlerbalken formatieren“ öffnen und die horizontalen Fehlerbalken nach Ihren Wünschen anpassen.
Wie erstelle ich Fehlerbalken für eine bestimmte Datenreihe?
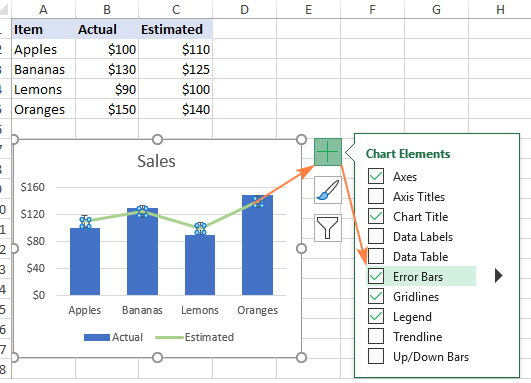
Schritt 1: Wählen Sie die Datenreihe aus, zu der Sie Fehlerbalken hinzufügen möchten
Schritt 2: Klicken Sie auf die Schaltfläche „Diagrammelemente“, klicken Sie auf den Pfeil neben „Fehlerbalken“, wählen Sie den gewünschten Typ aus und fertig.
Wie kann ich Fehlerbalken in Excel ändern / bearbeiten?
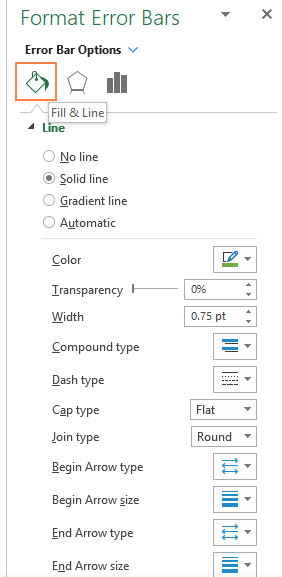
Schritt 1: Öffnen Sie den Bereich „Fehlerbalken formatieren“, indem Sie zur Schaltfläche Diagrammelemente > Fehlerbalken > Weitere Optionen gehen, mit der rechten Maustaste auf Fehlerbalken klicken und im Kontextmenü Fehlerbalken formatieren auswählen und auf die Fehlerbalken in Ihrem Diagramm doppelklicken.
Schritt 2: Um Typ, Richtung und Endstil der Fehlerbalken zu ändern, wechseln Sie zur Registerkarte „Optionen“ und zum Ändern von Farbe, Transparenz, Breite, Kappe, Verbindung und Pfeiltyp gehen Sie zur Registerkarte „Füllen und Linien“.
Wie lösche ich Fehlerbalken in Excel?
Wenn Sie in Excel keine Fehlerbalken mehr haben, können Sie sie löschen. Um alle Fehlerbalken aus Ihrem Diagramm zu entfernen, klicken Sie auf eine beliebige Stelle im Diagramm, klicken Sie auf die Schaltfläche „Diagrammelemente“ und deaktivieren Sie das Kontrollkästchen Fehlerbalken.
Um Fehlerbalken einer bestimmten Datenreihe zu löschen, klicken Sie auf diese Datenreihe, um sie auszuwählen, klicken Sie auf die Schaltfläche Diagrammelemente und deaktivieren Sie das Kontrollkästchen Fehlerbalken.
Beheben Sie Windows-PC-Probleme mit dem “PC-Reparatur-Tool“:
‘PC Repair Tool’ ist eine einfache und schnelle Möglichkeit, BSOD-Fehler, DLL-Fehler, EXE-Fehler, Probleme mit Programmen/Anwendungen, Malware- oder Vireninfektionen im Computer, Systemdateien oder Registrierungsprobleme und andere Systemprobleme mit nur wenigen Klicks zu finden und zu beheben .
⇓ Holen Sie sich das PC-Reparatur-Tool
Fazit
Ich bin sicher, dieser Beitrag hat Ihnen beim Hinzufügen von Fehlerbalken in Excel auf einfache Weise geholfen. Sie können dazu unsere Anweisungen lesen und befolgen. Das ist alles. Für Anregungen oder Fragen schreiben Sie bitte in das Kommentarfeld unten.