
Tipps zum Deaktivieren des Gear VR-Dienstes für Android:
In diesem Artikel werden wir darüber sprechen, wie man den Gear VR-Dienst für Android deaktiviert. Dazu werden Ihnen einfache Schritte/Methoden zur Verfügung gestellt. Lassen Sie uns die Diskussion beginnen.
“Gear VR-Dienst deaktivieren“ auf Android, Samsung-Telefon:
Das 2014 eingeführte Gear VR (Virtual Reality)-Headset verfügt über einen eigenen Beschleunigungsmesser, ein Gyroskop, ein Magnetometer und Näherungssensoren, leitet seinen Inhalt jedoch direkt vom Telefon ab. Gear VR wurde mit Oculus VR des Herstellers des Oculus Rift-Headsets entwickelt und bietet eine 96-Grad-Panoramaansicht für Filme und Spiele sowie Gesichtsanpassungen für kurz- und weitsichtige Personen. Gear VR kann auf Smartphones über eine Microsoft USB-Verbindung verwendet werden.
Der Gear VR-Dienst ist normalerweise auf älteren Samsung-Telefonmodellen zu finden, wenn Sie also ein älteres Samsung-Telefonmodell verwenden. Der Gear VR-Dienst auf Android ermöglicht Ihnen die Verwendung eines VR-Headsets. Das Problem, das bei der Nutzung des Dienstes auftritt, besteht jedoch darin, dass er viel Akkuleistung verbraucht. In diesem Fall können Sie den Gear VR-Dienst in Ihrem Telefon deaktivieren, um das Problem zu beheben. Falls Sie es nicht wissen, ist der Gear VR-Dienst auf den meisten Telefonen, einschließlich Samsung-Telefonen, integriert. Der Dienst ist jedoch auf den neuesten Versionen des Android 12-Betriebssystems des Samsung-Telefons nicht verfügbar.
Auf der anderen Seite haben Smartphones nicht die gleichen Einstellungsoptionen und sie variieren von Hersteller zu Hersteller, also stellen Sie sicher, dass die Einstellungen korrekt sind, bevor Sie sie ändern. Wenn Sie nach Möglichkeiten suchen, den Gear VR-Dienst auf Ihrem Android-Telefon zu deaktivieren, sind Sie bei der Lösung genau richtig. Lassen Sie uns die Schritte dazu ausführen.
Wie deaktiviere ich den Gear VR-Dienst für Android?
Methode 1: Verwenden Sie OEM-Kabel

Sie können zertifizierte OEM-Kabel wie von Samsung zugelassenes Zubehör verwenden, um den Samsung Gear VR-Dienst zu nutzen. Sie können minderwertige Kabel von Drittanbietern verwenden, um den Gear VR-Dienst zu aktivieren, wenn Sie dazu aufgefordert werden. Überprüfen Sie nach der Verwendung von OEM-Kabeln, ob das Problem, dass der Gear VR-Dienst im Hintergrund ausgeführt wird, behoben ist.
Methode 2: Gear VR-Dienst deaktivieren [Samsung]
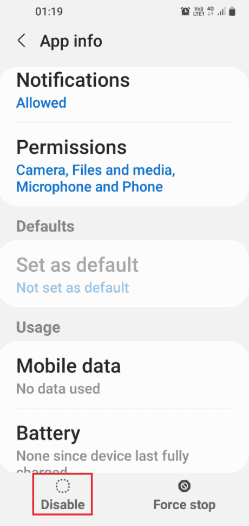
Schritt 1: Öffnen Sie die App „Einstellungen“ auf Ihrem Telefon und tippen Sie auf die App „Apps > Samsung Gear VR-Dienst“.
Schritt 2: Tippen Sie unten auf die Option „Deaktivieren“, um den Dienst zu deaktivieren, und bestätigen Sie die Deaktivierung der App.
Methode 3: Beenden des Gear VR-Dienstes erzwingen
Schritt 1: Öffnen Sie die App „Einstellungen“ und gehen Sie zur App „Apps > Samsung Gear VR Service“.
Schritt 2: Tippen Sie unten auf die Option „Force Stop“, um den Dienst zu deaktivieren
Methode 4: Deaktivieren Sie den Hintergrundprozess
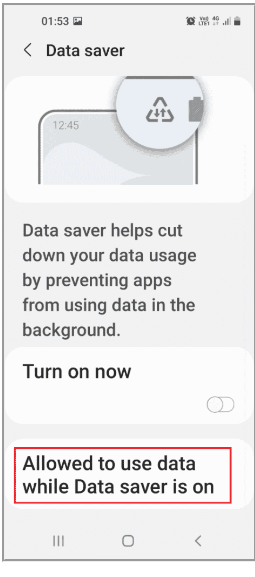
Sie können den Gear VR-Dienst deaktivieren, indem Sie Hintergrundprozesse auf dem Gerät deaktivieren.
Schritt 1: Öffnen Sie die App „Einstellungen“ und gehen Sie zur App „Apps > Samsung Gear VR“.
Schritt 2: Tippen Sie im Abschnitt „Verwendung“ auf die Registerkarte „Akku“, schalten Sie die Option „Hintergrundaktivität zulassen“ aus
Schritt 3: Kehren Sie zur Startseite der Einstellungen zurück und tippen Sie auf die Registerkarte „Verbindungen“, auf die Registerkarte „Datennutzung“ und auf die Option „Datensparmodus“.
Schritt 4: Tippen Sie auf die Registerkarte „Zulassen, dass Daten verwendet werden, während der Datensparmodus aktiviert ist“ und deaktivieren Sie die „Samsung Gear VR“-App in der Liste
Methode 5: Deinstallieren Sie die Oculus-App
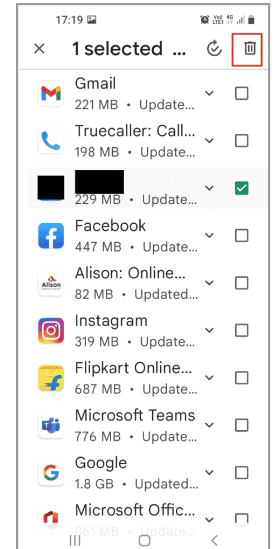
Sie können auch versuchen, den Gear VR-Dienst zu deaktivieren, indem Sie die Oculus-App auf Ihrem Gerät deinstallieren.
Schritt 1: Öffnen Sie die App „Google Play Store“ auf Ihrem Gerät und tippen Sie oben rechts auf das Symbol „Profil“.
Schritt 2: Tippen Sie auf die Registerkarte „Apps und Gerät verwalten“, wechseln Sie zur Registerkarte „Verwalten“ und aktivieren Sie die „Oculus“-App
Schritt 3: Tippen Sie oben rechts auf die Option „Papierkorb“ und im Bestätigungsfenster „Ausgewählte App deinstallieren?“ auf „Deinstallieren“.
Methode 6: Installieren Sie die Service Disabler-App
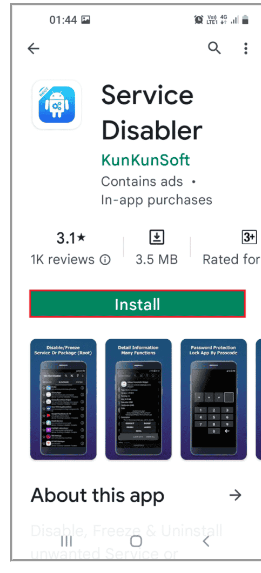
Schritt 1: Öffnen Sie die App „Google Play Store“ auf Ihrem Telefon, suchen Sie nach „Service Disabler“ und klicken Sie auf das Symbol „Suchen“.
Schritt 2: Installieren Sie die App „Service Disabler“ auf Ihrem Gerät und starten Sie die App nach der Installation, wählen Sie „Samsung Gear VR-Dienst“ und tippen Sie auf das Symbol „Papierkorb“, um sie zu entfernen/deaktivieren.
Methode 7: Verwenden Sie das ADB-Tool
Sie können Ihren Windows-Computer verwenden und ADB verwenden, um den Gear VR-Dienst zu deaktivieren.
Schritt 1: Öffnen Sie auf einem Windows-PC Ihren Browser und besuchen Sie die offizielle Seite zum Herunterladen der Android SDK-Plattform-Tools und klicken Sie auf den Link „SDK-Plattform-Tools für Windows herunterladen“ im Download-Bereich
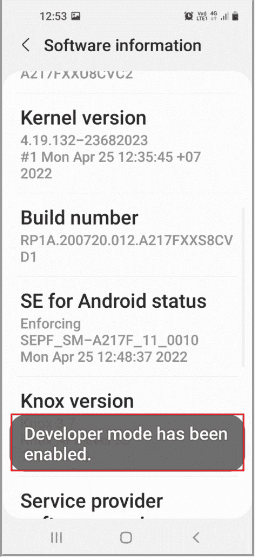
Schritt 2: Extrahieren Sie nach dem Herunterladen die Datei und klicken Sie dann mit der rechten Maustaste auf „Startmenü“ und wählen Sie „Windows Powershell (Admin)“
Schritt 3: Geben Sie den Befehl „./adb devices“ ein und drücken Sie die Eingabetaste, um das ADB-Tool auszuführen und zu aktivieren
Schritt 4: Tippen Sie im Berechtigungsfenster auf dem Telefon auf die Option „Akzeptieren“.
Schritt 5: Öffnen Sie nun die App „Einstellungen“ in Ihrem Telefon und gehen Sie zu „Über das Telefon > Softwareinformationen“ und tippen Sie sieben Mal auf die Registerkarte „Build-Nummer“.
Schritt 6: Bestätigen Sie das Sicherheitskennwort und Sie sehen die Meldung „Entwicklermodus wurde aktiviert“.
Schritt 7: Öffnen Sie nun die App „Einstellungen“ auf Ihrem Gerät und gehen Sie zur Registerkarte „Entwickleroptionen“.

Schritt 8: Schalten Sie die Option „USB-Debugging“ im Abschnitt „Debugging“ ein und tippen Sie zur Bestätigung auf die Option „Ok“ in „USB-Debugging zulassen“.
Schritt 9: Gehen Sie zur Startseite „Einstellungen“ und dann zur Registerkarte „Barrierefreiheit“, tippen Sie auf „Talkback > Einstellungen > Erweiterte Einstellungen“ und dann auf „Entwicklereinstellungen“.
Schritt 10: Schalten Sie die Option „Knotenbaum-Debugging aktivieren“ ein und tippen Sie in der Bestätigungsmeldung auf die Schaltfläche „Ok“.

Schritt 11: Geben Sie nun den folgenden Befehl in Powershell auf einem Windows-Computer ein, um den Gear VR-Dienst zu deaktivieren.
adb shell pm uninstall –k –user 0 com.samsung.android.hmt.vrsvc
Schritt 12: Führen Sie nun den folgenden Befehl aus, um SetupWizardStub zu deaktivieren
adb shell pm uninstall –k –user 0 com.samsung.android.app.vrsetupwizardstub
Schritt 13: Führen Sie nun den folgenden Befehl aus, um die Gear VR-Shell zu deaktivieren
adb shell pm uninstall –k –user 0 com.samsung.android.hmt.vrshell
Methode 8: Deaktivieren Sie den VR-Entwicklermodus
Schritt 1: Öffnen Sie die App „Einstellungen“ auf Ihrem Gerät und tippen Sie auf die App „Apps > Gear VR-Dienst“.
Schritt 2: Tippen Sie im Abschnitt „Version“ sechsmal auf die Registerkarte „VR-Dienstversion“. Starten Sie jetzt Ihr Telefon neu und prüfen Sie, ob es für Sie funktioniert.
Fazit
Ich bin sicher, dieser Beitrag hat Ihnen dabei geholfen, den Gear VR-Dienst für Android auf einfache Weise zu deaktivieren. Sie können dazu unsere Anweisungen lesen und befolgen. Das ist alles. Für Anregungen oder Fragen schreiben Sie bitte in das Kommentarfeld unten.