Was ist das Problem “Skype funktioniert nicht mehr” in Windows 10?
“Skype funktioniert nicht mehr” ist ein häufiges Windows-Problem, das mit einem Skype-Anwendungsfehler verbunden ist. Dieser Fehler verhindert aus bestimmten Gründen, dass Sie unter Windows 10 auf die Skype-App zugreifen oder diese öffnen können. Dieser Absturzfehler der Skype-App besagt, dass das Programm aufgrund des Problems nicht mehr ordnungsgemäß funktioniert. Wenn Sie vor dem gleichen Problem stehen, sind Sie bei der Lösung genau richtig.
Der mögliche Grund für dieses Problem können Ihre Systemdatenschutzeinstellungen sein. Sie sollten sicherstellen, dass die Skype-App in den “Datenschutzeinstellungen” Ihres Windows 10-Computers auf Ihre Webcam / Kamera und das Mikrofon Ihres Computers zugreifen darf. Wenn die Webcam oder das Mikrofon für Skype ausgeschaltet ist, können Sie es aktivieren, um das Problem zu beheben.
Ein weiterer möglicher Grund für den Fehler “Skype funktioniert nicht mehr” in Windows 10 kann die problematische Skype-App selbst sein. Veraltete oder beschädigte Skype App kann diese Art von Fehler verursachen, z. B. das Problem mit Abstürzen der Skype App. In diesem Fall können Sie das Problem beheben, indem Sie die Skype-App in Windows 10 aktualisieren oder neu installieren. Durch Zurücksetzen des Skype-Cache oder Zurücksetzen der Skype-App kann das Problem mit der Skype-App behoben werden.
Es ist jedoch möglich, diesen Skype App-Fehler mit unseren einfachen Anweisungen zu beheben. Hier erhalten Sie eine automatische und manuelle Methode zur Behebung des Problems. Automatische Methode „PC Repair Tool“ bietet Ihnen die Möglichkeit, Ihren PC zu reparieren, um alle Arten von PC-Problemen zu beheben und diesen Skype App-Fehler zu beheben. Lassen Sie uns die Lösung suchen.
Wie kann ich das Problem beheben, dass Skype in Windows 10 nicht mehr funktioniert?
Methode 1: Führen Sie die Windows Store Apps-Fehlerbehebung aus
Sie können versuchen, das Problem mit der in Windows 10 integrierten Problembehandlung für Windows Store Apps auf Ihrem Computer zu finden und zu beheben. Lass es uns versuchen.
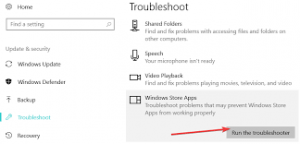
Schritt 1: Drücken Sie die Tasten “Windows + I” auf der Tastatur, um die App “Einstellungen” in Windows 10 zu öffnen
Schritt 2: Gehen Sie in der App “Einstellungen” zu “Update & Sicherheit> Fehlerbehebung”.
Schritt 3: Klicken Sie im rechten Bereich auf die Option “Zusätzliche Fehlerbehebung”
Schritt 4: Wählen Sie die Problembehandlung für Windows Store Apps und klicken Sie auf die Schaltfläche “Problembehandlung ausführen”.
Schritt 5: Befolgen Sie die Anweisungen auf dem Bildschirm, um die Fehlerbehebung abzuschließen. Überprüfen Sie anschließend, ob das Problem “Skype-App funktioniert nicht” behoben ist.
Methode 2: Aktualisieren Sie die Skype-App in Windows 10
Fehler oder Probleme mit der Skype App können diese Art von Problemen verursachen. Sie können das Problem beheben, indem Sie die Skype-App aktualisieren.
Schritt 1: Öffnen Sie die Skype-App und klicken Sie auf das Drei-Punkte-Symbol
Schritt 2: Wählen Sie “Einstellungen”. Sie sollten sicherstellen, dass die Meldung “Sie befinden sich in der neuesten Version von Skype” angezeigt wird. Wenn nicht, müssen Sie Skype aktualisieren, indem Sie auf die Schaltfläche “Aktualisieren” klicken und warten, bis der Aktualisierungsvorgang abgeschlossen ist. Starten Sie anschließend Ihren Computer neu und prüfen Sie, ob das Problem behoben ist.
Methode 3: Reparieren Sie die Skype-App
Wenn das Aktualisieren von Skype nicht funktioniert hat, können Sie eine Skype App-Reparatur durchführen, um das Problem zu beheben.
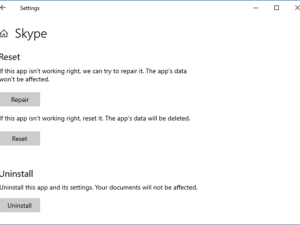
Schritt 1: Öffnen Sie die App “Einstellungen” und gehen Sie zu “Apps> Apps & Funktionen”.
Schritt 2: Suchen und wählen Sie “Skype” und klicken Sie auf “Erweiterte Optionen”.
Schritt 3: Klicken Sie im nächsten Fenster auf die Schaltfläche “Reparieren”. Warten Sie, bis der Reparaturvorgang abgeschlossen ist. Starten Sie anschließend Ihren Computer neu und versuchen Sie, die Skype-App auszuführen. Überprüfen Sie, ob das Problem behoben ist.
Methode 4: Skype-App in Windows 10 zurücksetzen
Sie können auch versuchen, das Problem zu beheben, indem Sie die Skpe App auf die Standardeinstellungen zurücksetzen. Lass es uns versuchen.
Schritt 1: Öffnen Sie die App “Einstellungen” in Windows 10 und gehen Sie zu “Apps & Funktionen”.
Schritt 2: Suchen und wählen Sie “Skype” und klicken Sie auf “Erweiterte Optionen”.
Schritt 3: Klicken Sie im nächsten Fenster auf die Schaltfläche “Zurücksetzen”, um den Vorgang zurückzusetzen. Warten Sie auf den Abschluss. Starten Sie Ihren Computer nach dem Fischen neu, um die Änderungen zu sehen und zu überprüfen, ob das Problem behoben ist.
Methode 5: Installieren Sie das Media Feature Pack unter Windows 10
Dieses Problem tritt möglicherweise auf, weil das Media Feature Pack nicht auf dem Computer installiert ist. Abhängig von der auf Ihrem Computer installierten N- oder KN-Version von Windows 10 können Sie das Media Feature Pack für die N- und KN-Version von Windows 10 herunterladen und installieren, um das Problem zu beheben.
Schritt 1: Öffnen Sie Ihren Browser und besuchen Sie die offizielle Microsoft-Website.
Schritt 2: Laden Sie das Media Feature Pack für die N- oder KN-Version von Windows 10 herunter, indem Sie Media Feature Pack mit Ihrer Windows 10-Version auswählen und dann auf die Option “Bestätigen” klicken
Schritt 3: Doppelklicken Sie nun auf “Heruntergeladene Datei” und befolgen Sie die Anweisungen auf dem Bildschirm, um die Installation abzuschließen. Starten Sie anschließend Ihren Computer neu und prüfen Sie, ob das Problem behoben ist.
Methode 6: Installieren Sie die Skype-App mithilfe von “Windows PowerShell” neu.
Eine andere Möglichkeit, das Problem zu beheben, besteht darin, die Skype-App zu deinstallieren und anschließend auf Ihrem Computer neu zu installieren.
Schritt 1: Drücken Sie die Tasten “Windows + X” auf der Tastatur und wählen Sie “Windows PoweShell als Administrator”.
Schritt 2: Geben Sie den folgenden Befehl ein, um “Skype” zu deinstallieren, und drücken Sie zur Ausführung die Eingabetaste
Get-AppxPackage * Microsoft.SkypeApp * | Remove-AppxPackage
Schritt 3: Geben Sie anschließend den folgenden Befehl ein, um die Skype-App neu zu installieren, und drücken Sie die Eingabetaste, um sie auszuführen
Get-AppxPackage -AllUsers Microsoft.SkypeApp | foreach {Add-AppxPackage -DisableDevelopmentMode -Register “$ ($ _. InstallLocation) \ AppXManifest.xml”}
Schritt 4: Warten Sie auf den Abschluss. Sobald Sie fertig sind, reb Schalten Sie Ihren Computer aus und überprüfen Sie, ob das Problem behoben ist.
Methode 7: Überprüfen Sie die Datenschutzeinstellungen für Webcam und Mikrofon für Skype
Stellen Sie sicher, dass die Webcam- und Mikrofonoptionen für Skype in den “Datenschutzeinstellungen” aktiviert sind.

Schritt 1: Öffnen Sie die App “Einstellungen” und gehen Sie zu “Datenschutz”.
Schritt 2: Klicken Sie im linken Bereich auf “Kamera” und stellen Sie sicher, dass die Webcam für Skype aktiviert ist
Schritt 3: Klicken Sie im linken Bereich auf “Mikrofon” und stellen Sie sicher, dass das Mikrofon für Skype eingeschaltet ist.
Schritt 4: Wenn nicht, schalten Sie sie ein und versuchen Sie dann erneut, die Skype-App zu starten.
Methode 8: Behebung des Problems “Skype funktioniert nicht mehr” mit “PC Repair Tool”
Sie können Ihre PC-Probleme mit dem “PC Repair Tool” beheben, um Probleme mit Skype zu beheben. Diese Software bietet Ihnen die Möglichkeit, BSOD-Fehler, Probleme mit Programmen / Anwendungen, Probleme mit Malware oder Viren, DLL-Fehler, EXE-Fehler, Systemdateien oder Registrierungsprobleme und andere Systemprobleme mit nur wenigen Klicks zu finden und zu beheben. Sie können dieses Tool über die Schaltfläche / den Link unten erhalten.
Fazit
Ich hoffe, dieser Artikel hat Ihnen dabei geholfen, das Problem “Skype funktioniert nicht mehr” in Windows 10 mit mehreren einfachen Schritten zu beheben. Sie können unsere Anweisungen dazu lesen und befolgen. Wenn der Artikel Ihnen wirklich geholfen hat, können Sie den Beitrag mit anderen teilen, um ihnen zu helfen. Das ist alles. Für Vorschläge oder Fragen schreiben Sie bitte in das Kommentarfeld unten.
