Was ist das Problem “Print to PDF funktioniert nicht” in Windows 10?
Wenn beim Versuch, ein Dokument als PDF auf Ihrem Windows 10-Computer zu drucken, das Problem “In PDF drucken” nicht funktioniert, sind Sie an der richtigen Stelle für die Lösung. Hier werden Sie mit einfachen Schritten / Methoden zur Behebung des Problems geführt. Beginnen wir die Diskussion.
Funktion “In PDF drucken” in Windows 10: In PDF drucken ist eine der interessantesten Funktionen in Windows 10, mit der Sie eine Webseite, eine Datei, ein JPG-Bild oder eine Arbeitsdatei als PDF drucken können. Diese Funktion in Windows 10 druckt Dokumente mit Hilfe des integrierten PDF-Druckers von Microsoft als PDF. Dieser Drucker wird als Microsoft Print to PDF bezeichnet.
In der Sortierung können Sie ein Dokument mit dem in Windows 10 integrierten PDF-Drucker als PDF drucken. Dies kann hilfreich sein, wenn kein Druckergerät angeschlossen ist, um das Dokument als Ausdruck zu drucken. Mit der Funktion “Microsoft Print to PDF” können Sie Dokumente im PDF-Format drucken und das Dokument in Softcopy drucken.
Mehrere Benutzer gaben jedoch an, dass sie unter Windows 10 das Problem “In PDF drucken funktioniert nicht” hatten, während sie versuchten, ein Dokument, ein Bild, eine Webseite oder andere Dateien als PDF zu drucken. Das Problem weist darauf hin, dass der Windows 10-Computer die Option “Microsoft Print to PDF” nicht erkennen kann oder diese Funktion beschädigt ist. Aus diesem Grund wird eine Fehlermeldung angezeigt.
Der mögliche Grund für dieses Problem kann ein problematischer Druckertreiber sein. Fehlende, beschädigte oder veraltete Druckertreiber oder Probleme mit Treibern für “Microsoft Print to PDF” können diese Art von Problem verursachen. Es ist jedoch möglich, das Problem mit unseren Anweisungen zu beheben. Lassen Sie uns nach einer Lösung suchen.
Wie behebe ich, dass Print to PDF unter Windows 10 nicht funktioniert?
Methode 1: Beheben Sie Windows-PC-Probleme mit dem PC-Reparatur-Tool.
Sie können Ihre Windows-PC-Probleme mit dem “PC Repair Tool” beheben, um dieses Problem zu beheben. Diese Software bietet Ihnen die Möglichkeit, alle Arten von Problemen wie BSOD-Fehler, DLL-Fehler, EXE-Fehler, Malware- oder Virenprobleme, Systemdateien oder Registrierungsprobleme, Probleme mit Programmen und andere Systemprobleme mit nur wenigen Klicks zu finden und zu beheben. Sie können dieses Tool über die Schaltfläche / den Link unten erhalten.
Methode 2: Deaktivieren und aktivieren Sie die Microsoft Print to PDF-Funktion erneut
Sie können versuchen, das Problem zu beheben, indem Sie die Funktion “Microsoft Print to PDF” in Windows 10 deaktivieren und anschließend erneut aktivieren.
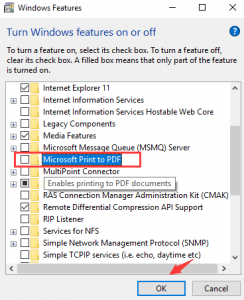
Schritt 1: Geben Sie “Windows-Funktion” in das “Windows-Suchfeld” ein und öffnen Sie “Windows-Funktion ein- oder ausschalten”, wenn das Ergebnis angezeigt wird
Schritt 2: Suchen Sie im geöffneten Popup-Fenster das Kontrollkästchen “Microsoft Print to PDF” und deaktivieren Sie es. Klicken Sie auf “OK”, um die Änderungen zu speichern. Starten Sie anschließend Ihren Computer neu
Schritt 3: Öffnen Sie nach dem Neustart erneut das Popup-Fenster “Windows-Funktion”, suchen Sie die Option “Microsoft Print to PDF”, aktivieren Sie sie und klicken Sie auf “OK”, um die Änderungen anzuzeigen. Überprüfen Sie anschließend, ob das Problem behoben ist.
Methode 3: Stellen Sie sicher, dass der Name der PDF-Datei kein Komma enthält, und überprüfen Sie den Standardspeicherort von Microsoft Print to PDF für die gespeicherte Datei
Sie sollten sicherstellen, dass Sie die PDF-Datei ohne Kommas speichern. In diesem Fall kann die Datei nicht im ausgewählten Ordner gespeichert werden. Sie sollten auch den Standardspeicherort überprüfen, an dem die PDF-Datei gespeichert wird, wenn Sie die Funktion “Microsoft Print to PDF” verwenden. Führen Sie dazu die folgenden Schritte aus.
Schritt 1: Drücken Sie die Tasten “Windows + R” auf der Tastatur, geben Sie “C: \ Benutzer \% Benutzername%” in das geöffnete Dialogfeld “Ausführen” ein und klicken Sie auf “OK”
Schritt 2: Überprüfen Sie, ob Sie PDF-Dateien finden, die Sie in diesem Ordner gespeichert haben. Suchen Sie außerdem den Ordner “C: \ Benutzer \% Benutzername% \ Dokumente” und suchen Sie nach der PDF-Datei. Wenn Sie immer noch keine finden, können Sie Methoden zur Behebung des Problems ausruhen.
Methode 4: Legen Sie “Microsoft Print to PDF” als Standarddrucker fest
Schritt 1: Geben Sie “Drucker” in das “Windows-Suchfeld” ein und öffnen Sie “Geräte und Drucker” aus dem Ergebnis
Schritt 2: Suchen Sie im geöffneten Fenster im Dialogfeld “Drucker” nach “Microsoft Print to PDF” und klicken Sie mit der rechten Maustaste darauf. Wählen Sie “Als Standarddrucker festlegen”.
Methode 5: Deinstallieren Sie Microsoft Print to PDF-Treiber und installieren Sie sie erneut
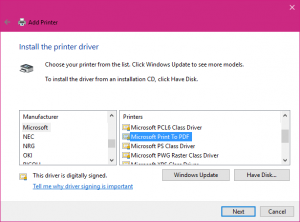
Schritt 1: Öffnen Sie das Fenster “Geräte und Drucker” über das Windows-Suchfeld.
Schritt 2: Suchen Sie im geöffneten Fenster im Dialogfeld “Drucker” nach “Microsoft Print to PDF” und klicken Sie mit der rechten Maustaste darauf. Wählen Sie “Gerät entfernen” und klicken Sie auf “Ja”, um das Entfernen des Geräts zu bestätigen
Schritt 3: Klicken Sie nun mit der rechten Maustaste auf den leeren Bereich im Fenster “Geräte und Drucker” und wählen Sie “Geräte und Drucker hinzufügen”.
Schritt 4: Klicken Sie auf “Der gewünschte Drucker ist nicht aufgeführt” und aktivieren Sie “Lokalen Drucker oder Netzwerkdrucker mit manuellen Einstellungen hinzufügen” und klicken Sie auf “Weiter”.
Schritt 5: Wählen Sie die Option “PORTPROMT: (lokaler Port)” aus der Dropdown-Liste unter “Vorhandenen Port verwenden” und klicken Sie auf “Weiter”.
Schritt 6: Wählen Sie nun im Abschnitt “Hersteller” die Option “Microsoft” und im Bereich “Drucker” die Option “Microsoft Print to PDF”. Klicken Sie anschließend auf “Weiter> Fertig stellen”.
Schritt 7: Wählen Sie die Option “Aktuellen Treiber ersetzen” und klicken Sie dann auf “Weiter” und erneut auf “Weiter”. Dadurch wird der Treiber für Microsoft Print to PDF auf Ihrem Computer installiert. Starten Sie anschließend Ihren Computer neu, um die Änderungen anzuzeigen und zu überprüfen, ob das Problem behoben ist.
Methode 6: Aktualisieren Sie die Druckertreiber in Win dows 10 [Automatisch]
Veralteter oder beschädigter Druckertreiber kann diese Art von Problem verursachen. Sie können das Problem beheben, indem Sie den Druckertreiber aktualisieren. Sie können Ihren Drucker und alle anderen Windows-Treiber mit dem “Automatic Driver Update Tool” aktualisieren. Diese Software bietet Ihnen die Möglichkeit, die neuesten Updates für alle Windows-Treiber zu finden und diese dann auf dem Computer zu installieren. Sie können dieses Tool über die Schaltfläche / den Link unten erhalten.
Fazit
Ich bin sicher, dieser Artikel hat Ihnen geholfen, wie Sie Print to PDF, das nicht unter Windows 10 funktioniert, mit mehreren einfachen Schritten beheben können. Sie können unsere Anweisungen dazu lesen und befolgen. Das ist alles. Für Vorschläge oder Fragen schreiben Sie bitte in das Kommentarfeld unten.
