
Was ist das Problem “Fire TV Stick 4K kann nicht aktualisiert werden“?
In diesem Artikel werden wir besprechen, wie Sie Ihren Fire TV Stick 4K nicht aktualisieren können. Hier finden Sie einfache Schritte/Methoden zur Lösung des Problems. Lassen Sie uns die Diskussion beginnen.
Problem “Fire TV Stick 4K kann nicht aktualisiert werden“:
Es ist ein häufiges Problem mit dem Amazon Fire TV Stick 4K, das als Firmware-/Systemsoftware-Update-Problem mit dem Amazon Fire TV Stick 4K angesehen wird. Dieser Fehler tritt normalerweise auf, wenn Sie versuchen, die Systemsoftware des Amazon Fire TV Stick 4K zu aktualisieren. Die möglichen Gründe für das Problem können das Problem mit der Internetverbindung und ihren Einstellungen, ein Problem mit den DNS-Einstellungen, ein beschädigter Amazon Fire TV Stick 4K selbst und andere Probleme sein.
Sie sollten sicherstellen, dass Sie über eine stabile Internetverbindung und -geschwindigkeit verfügen und dass es überhaupt keine Probleme mit der Internetverbindung gibt. Sie können das Problem mit der Internetverbindung beheben, um den Fehler zu beheben. Dieses Problem kann auch auftreten, wenn auf dem Amazon Fire TV Stick 4K nicht genügend freier Speicherplatz vorhanden ist. Sie können etwas Speicherplatz freigeben, um das Problem zu beheben. Wenn Sie mit dem gleichen Problem konfrontiert sind und nach Lösungsmöglichkeiten suchen, sind Sie hier genau richtig, um die Lösung zu finden. Gehen wir zur Lösung.
Wie behebt man das Problem “Fire TV Stick 4K kann nicht aktualisiert werden“?
Methode 1: Suchen Sie nach Hardwareproblemen
Dieses Problem kann aufgrund von Problemen mit Hardware wie Amazon Fire TV Stick 4K, Kabeln, Netzwerkgerät (Router), Netzteilen und Stromquellen auftreten. Sie sollten sicherstellen, dass diese Hardware einwandfrei funktioniert und es überhaupt keine Probleme mit ihnen gibt.
Methode 2: Verbinden Sie das HDMI-Kabel erneut mit dem Amazon Fire TV Stick 4K
Eine Möglichkeit, das Problem zu beheben, besteht darin, das HDMI-Kabel vom Fernseher zu trennen und dann das Kabel wieder an den HDMI-Anschluss anzuschließen und zu prüfen, ob das Problem behoben ist.
Methode 3: Starten Sie Amazon Fire TV neu
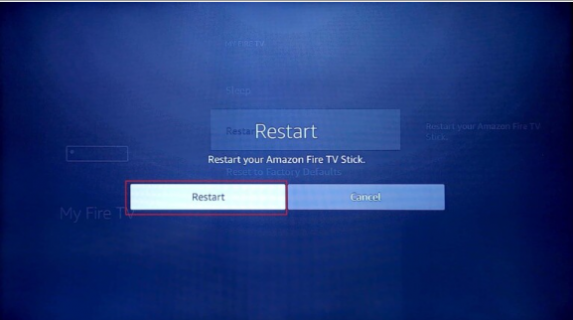
Eine andere Möglichkeit, das Problem zu beheben, besteht darin, Ihr Amazon Fire TV neu zu starten. Dazu müssen Sie zu „Einstellungen“ gehen und „Mein Fire TV > Neu starten“ auswählen und zweimal die „Pfeil-nach-unten“-Taste drücken, erneut die Option „Neu starten“ auswählen und auf „Ok“ klicken, um Ihren Amazon Fire TV Stick neu zu starten 4K, und prüfen Sie, ob es für Sie funktioniert.
Methode 4: Starten Sie Ihren Router neu
Dieses Problem kann aufgrund eines Problems mit der Internetverbindung auftreten. Sie können das Problem beheben, indem Sie Ihr Netzwerkgerät wie den Router neu starten und prüfen, ob das Problem behoben ist.
Methode 5: Überprüfen Sie den Amazon-Server
Dieses Problem kann aufgrund eines Problems mit dem Amazon-Server selbst auftreten. Sie können den Status des Amazon-Servers über die offizielle Seite, Social-Media-Handles oder die Amazon-Community überprüfen, und wenn Sie nach einem Problem mit dem Amazon-Server suchen, müssen Sie warten, bis das Serverproblem behoben ist.
Methode 6: Speicherplatz freigeben
Dieses Problem kann auftreten, wenn nicht genügend freier Speicherplatz vorhanden ist. Sie können das Problem beheben, indem Sie einige Daten löschen, um Speicherplatz freizugeben.
Unnötige Apps deinstallieren:
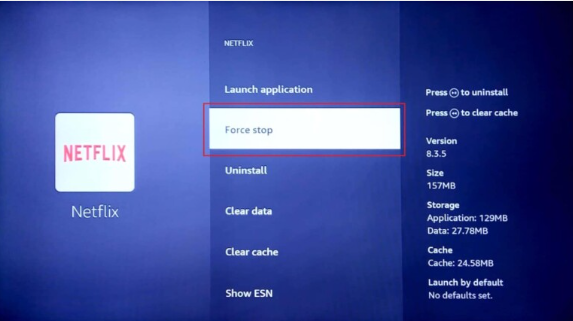
Schritt 1: Öffnen Sie „Einstellungen“ auf der Hauptseite und wählen Sie die Option „Anwendungen“.
Schritt 2: Wählen Sie die Registerkarte „Installierte Anwendungen verwalten“ und wählen Sie eine unnötige App aus, um die Informationsseite der App anzuzeigen
Schritt 3: Wählen Sie „Force Stop“, um die Hintergrundaktivität der App zu stoppen
Schritt 4: Wählen Sie die Option „Cache löschen“, um zwischengespeicherte Daten zu löschen, und klicken Sie dann auf „Daten löschen“, um App-Daten zu löschen
Schritt 5: Kehren Sie jetzt zur Informationsseite der App zurück und wählen Sie „Deinstallieren“, um sie zu deinstallieren, und versuchen Sie dann erneut, Amazon Fire TV Stick 4K zu aktualisieren, und prüfen Sie, ob das Problem behoben ist.
Methode 7: Ändern Sie die DNS-Servereinstellungen

Eine andere Möglichkeit, das Problem zu beheben, besteht darin, die DNS-Servereinstellungen auf Amazon Fire TV Stick 4K zu ändern.
Schritt 1: Gehen Sie zu „Mein Fire TV > Info > Netzwerk > IP-Adresse“ und notieren Sie sich Ihre IP-Adresse und Gateway-Werte.
Schritt 2: Geben Sie nun Ihre IP-Adresse und Gateway-Werte ein, die Sie sich notiert haben, geben Sie die primären und sekundären DNS-Einstellungen ein, starten Sie den Amazon Fire TV Stick 4K neu und prüfen Sie, ob das Problem behoben ist.
Methode 8: Führen Sie eine Zurücksetzung auf die Werkseinstellungen durch
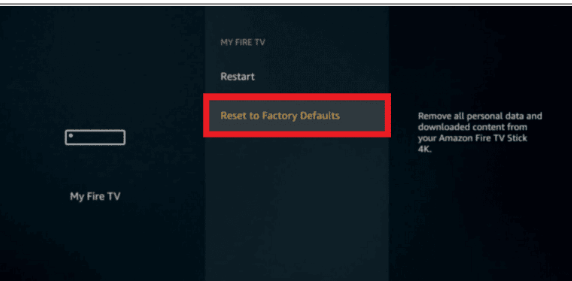
Wenn das Problem weiterhin besteht, können Sie versuchen, das Problem zu beheben, indem Sie den Amazon Fire TV Stick 4K auf die Werkseinstellungen zurücksetzen.
Schritt 1: Gehen Sie auf Amazon Fire TV Stick 4K zu „Einstellungen“ und wählen Sie „Mein Fire TV“
Schritt 2: Wählen Sie die Registerkarte „Auf Werkseinstellungen zurücksetzen“, geben Sie Ihre Anmelde-PIN ein, wenn Sie dazu aufgefordert werden, und prüfen Sie dann, ob das Problem behoben ist.
Methode 9: Wenden Sie sich an den Amazon Fire TV Stick 4K-Support
Wenn Sie das Problem mit den oben genannten Methoden nicht beheben können, können Sie sich über die Seite “https://www.amazon.com/gp/help/customer/display.html%3FnodeId%3DGHH5TUHA7677G4HJ“ an den Amazon Fire TV Stick 4K-Support wenden Browser, melden Sie Ihr Problem dort und fragen Sie nach der Lösung. Ich hoffe, Ihr Problem wird vom Beamten gelöst.
Fazit
Ich hoffe, dieser Artikel hat Ihnen geholfen, wie Sie Ihren Fire TV Stick 4K auf einfache Weise nicht aktualisieren können. Sie können dazu unsere Anweisungen lesen und befolgen. Das ist alles. Für Anregungen oder Fragen schreiben Sie bitte in das Kommentarfeld unten.