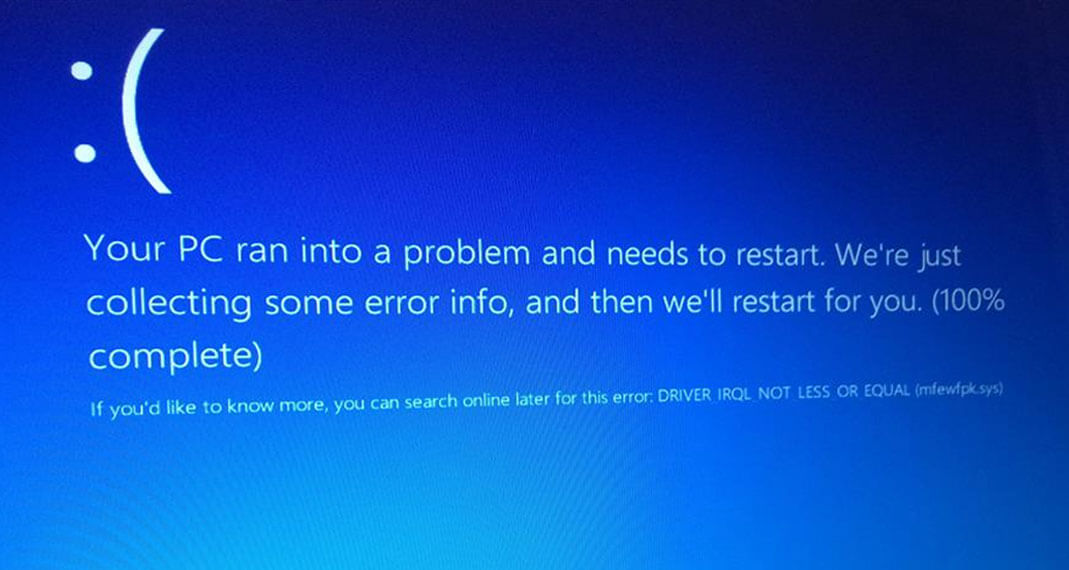
Wenn Sie ein älteres Windows-Betriebssystem als Windows 10 verwenden, können Sie es kostenlos auf Windows 10 aktualisieren, und viele Benutzer haben das Upgrade bereits durchgeführt. Einige Benutzer haben jedoch BSOD auf ihrem System mit der Fehlermeldung mfewfpk.sys driver_irql_not_less_or_equal gemeldet, was schließlich dazu führte, dass diese Benutzer ihr System nicht aktualisieren konnten und einige nicht einmal mit ihrer älteren Version fortfahren konnten.
BSOD oder Blue Screen of Death ist ein sehr lästiges Problem und die gesamte Meldung, wenn dieser Fehlercode angezeigt wird, enthält „Ihr PC ist auf ein Problem gestoßen und muss neu gestartet werden. Wir sammeln nur einige Fehlerinformationen und starten dann für Sie neu. (100 % vollständig)“ „Wenn Sie mehr wissen möchten, können Sie online nach diesem Fehler suchen: DRIVER IRQL NOT LESS OR EQUAL (mfewfpk.sys).
Wenn Sie beim Upgrade Ihres Windows-Betriebssystems auf Windows 10 auf dasselbe stoßen, geraten Sie nicht in Panik. Wir haben alle möglichen Lösungen und Korrekturen erwähnt, die zur Behebung des Problems im folgenden Artikel erforderlich sind.
Beheben Sie den BSOD-Fehlercode
Die Forschung zeigt, dass es mehrere Gründe gibt, aus denen der Fehler ausgelöst werden kann, daher müssen Sie alle Lösungen nacheinander ausprobieren und prüfen, welche am besten funktioniert.
Lösung 1: Starten Sie im abgesicherten Modus
Einer der Gründe, warum der Fehler ausgelöst werden könnte, sind Diskrepanzen, die durch Anwendungen oder Dienste von Drittanbietern verursacht wurden, die vor dem Upgrade auf dem Computersystem installiert wurden. Um zu sehen, ob dies der Auslöser ist, können Sie in den abgesicherten Modus booten und dann einen sauberen Neustart durchführen. Dies sind die erforderlichen Schritte:
So booten Sie in den abgesicherten Modus:
- Schalten Sie Ihr Gerät ein und drücken Sie im Startbildschirm kontinuierlich F8 oder F2.
- Dadurch werden Sie zur erweiterten Startoption weitergeleitet.
- Wenn Sie nicht auf das Menü zugreifen können, starten Sie Ihren Computer mehrmals neu, bis Sie die Option „Erweiterter Start“ oder „Neustart“ erhalten.
- Wählen Sie auf dem folgenden Bildschirm Fehlerbehebung aus.
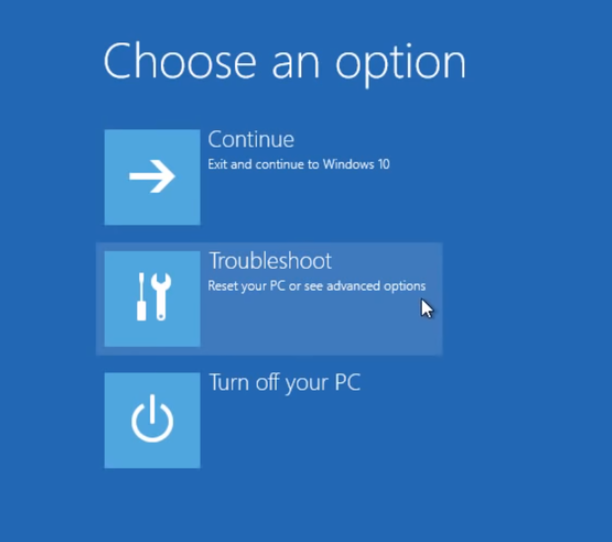
- Klicken Sie nun auf Erweiterte Option und dann auf Starteinstellungen.
- Wählen Sie mit den Funktionstasten die Option Abgesicherten Modus mit Netzwerk aktivieren.
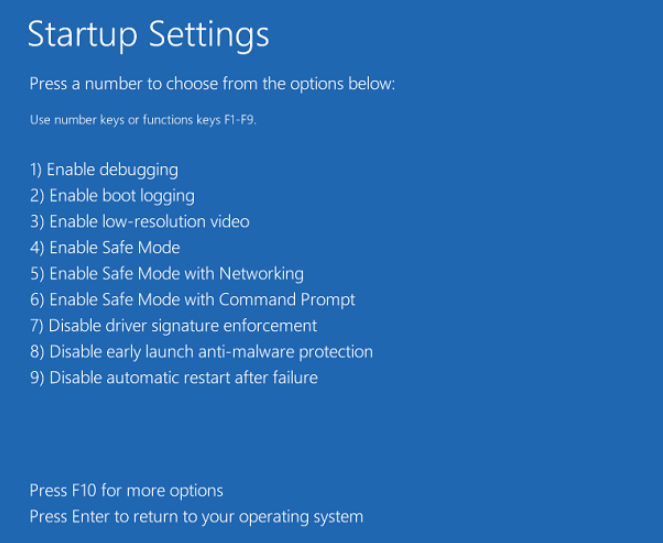
- Ihr Computer startet nun im abgesicherten Modus.
So führen Sie einen sauberen Neustart durch
- Sobald Sie Windows erfolgreich gestartet haben, öffnen Sie die RUN-Eingabeaufforderung, indem Sie gleichzeitig die Win + R-Taste drücken.
- Geben Sie msconfig ein und drücken Sie OK.
- Wechseln Sie im Fenster „Systemkonfiguration“ zur Registerkarte „Dienste“.
- Aktivieren Sie das Kontrollkästchen neben Alle Microsoft-Dienste ausblenden.
- Klicken Sie auf die Schaltfläche Alle deaktivieren.
- Klicken Sie auf Übernehmen und dann auf OK, um die vorgenommenen Änderungen zu speichern.
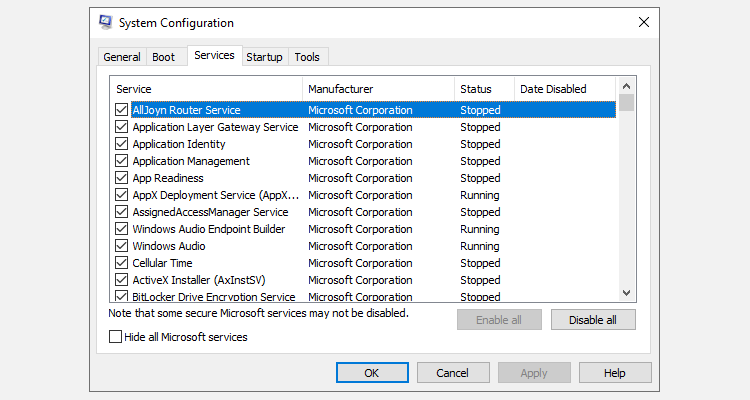
- Öffnen Sie nun den Task-Manager, indem Sie gleichzeitig Strg + Umschalt + Eingabetaste drücken.
- Gehen Sie zum Abschnitt Startup.
- Deaktivieren Sie alle Anwendungen von Drittanbietern aus der Liste.

- Wenn Sie fertig sind, schließen Sie den Task-Manager und starten Sie Ihr Gerät normal neu.
- Wenn Ihr System normal startet und prüfen Sie, ob das Problem weiterhin besteht.
Lösung 2: Automatische Reparatur mit Windows 10-Installationsmedien durchführen
Windows-Installationsmedien haben die Möglichkeit, die automatische Reparatur auszuführen, wenn Ihr Gerät bei der Installation des Windows-Betriebssystems sogar auf Probleme stößt. Sie können dies verwenden, um Ihren BSOD-Fehlercode zu beheben, und dies sind die Schritte dazu:
- Laden Sie auf einem anderen Computer das Windows 10-Installationsmedientool herunter.
- Installieren Sie das Tool und erstellen Sie ein bootfähiges Flash-Laufwerk.

- Verbinden Sie den bootfähigen Flash-Treiber mit Ihrem Computersystem.
- Booten Sie jetzt davon und wenn Sie dies nicht können, ändern Sie Ihre BIOS-Einstellungen.
- Sobald Sie erfolgreich gebootet haben, wählen Sie die Option Computer reparieren aus dem Menü.
- Gehen Sie zur Option Problembehandlung und öffnen Sie Erweiterte Optionen.
- Klicken Sie auf Automatische Reparatur und folgen Sie den Anweisungen auf dem Bildschirm.

- Wenn der Vorgang abgeschlossen ist, starten Sie Ihr Betriebssystem und suchen Sie nach Problemen.
Lösung 3: Verwenden Sie Befehlszeilentools
Ein weiterer Grund, warum Sie möglicherweise mit diesem Problem konfrontiert sind, sind beschädigte Systemdateien oder fehlende Registrierungseinträge. Glücklicherweise können Sie diese Probleme mit Befehlszeilentools wie Check Disk und System File Checker lösen, und dies sind die erforderlichen Anweisungen:
- Starten Sie Ihr Computersystem mit der Eingabeaufforderung im abgesicherten Modus. (Hilfe finden Sie unter Lösung 1)
- Öffnen Sie nach dem Booten das Startmenü und klicken Sie auf die Suchleiste.
- Geben Sie cmd ein und wählen Sie Eingabeaufforderung aus der Best-Match-Liste aus.
- Klicken Sie mit der rechten Maustaste darauf und wählen Sie Als Verwaltung ausführen.
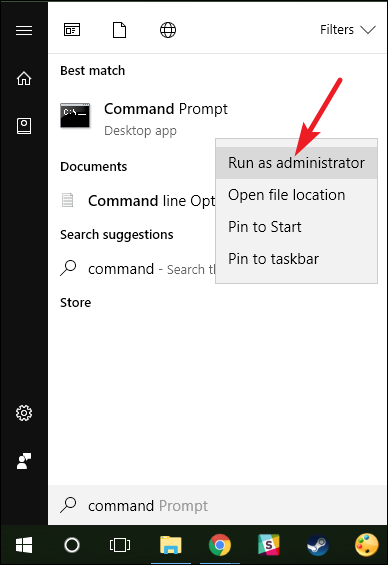
- Geben Sie im Eingabeaufforderungsfenster den Befehl gefolgt von der Eingabetaste ein.
- chkdsk /f
- Lassen Sie den Befehl vollständig ausführen.
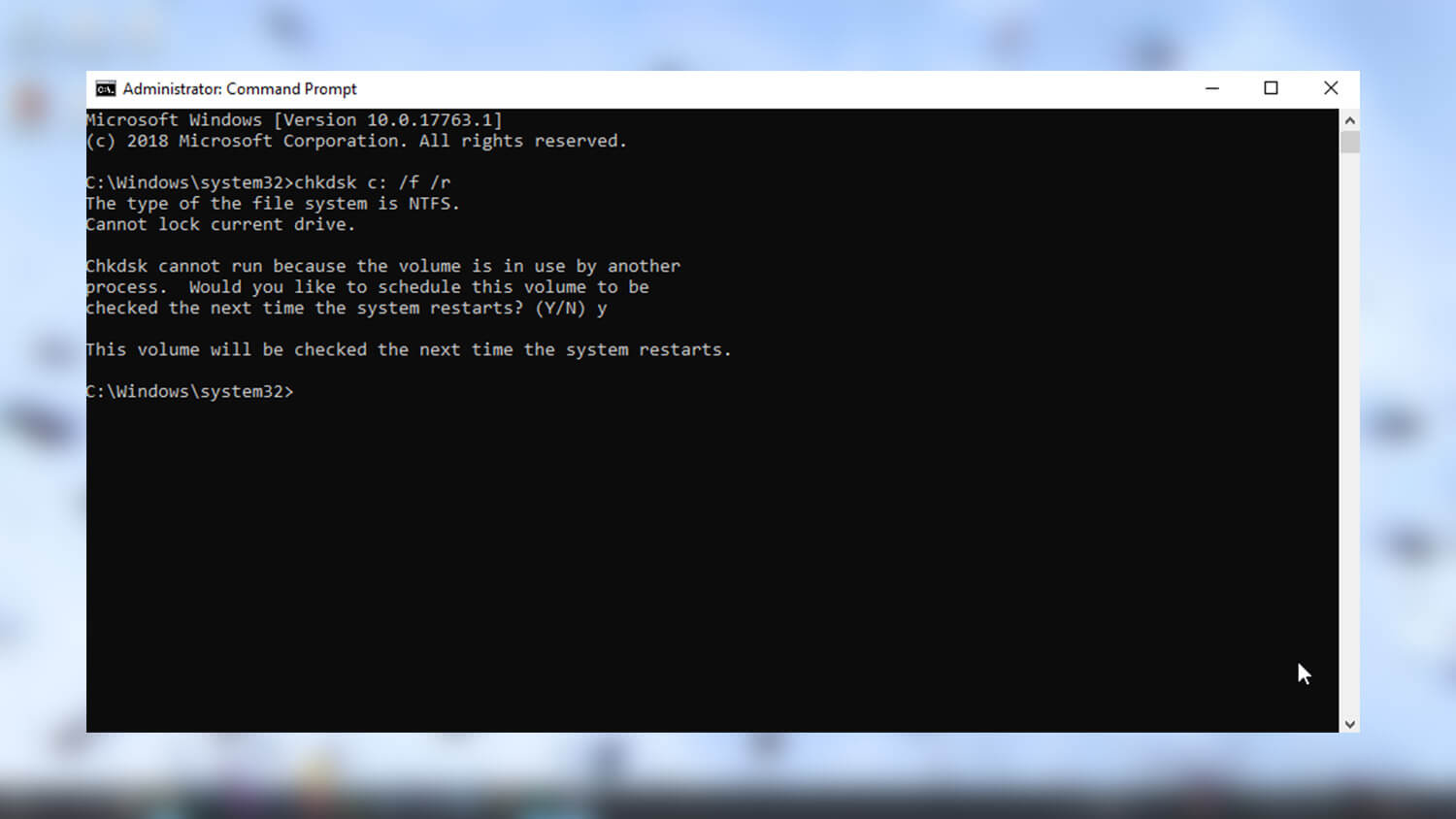
- Wenn Sie fertig sind, geben Sie sfc /scannow ein und drücken Sie die Eingabetaste.

- Lassen Sie den Befehl erneut vollständig ausführen.
- Starten Sie nun Ihr Computersystem neu, um die vorgenommenen Änderungen zu übernehmen.
Befehlszeilen-Tools sind in komplexen Fällen nicht sehr effektiv und erfordern fortgeschrittene Kenntnisse des Computersystems, um ausgeführt zu werden. Daher empfehlen wir Ihnen, das Advance System Repair Tool zu verwenden. Dieses Tool durchsucht Ihr gesamtes System nach beschädigten Systemdateien, fehlenden DLLs oder beschädigten Registrierungseinträgen und repariert sie mit einem komplexen Algorithmus und einem fortschrittlichen logischen System.
⇑LADEN SIE DAS ADVANCE SYSTEM REPAIR TOOL HERUNTER
Lösung 4: Verschieben Sie die Datei mfewfpk.sys an einen anderen Speicherort
Viele Benutzer in Foren und auf Social-Media-Websites haben dies erwähnt Der Fehler mfewfpk.sys wurde durch mfemfpk.sys-Dateien verursacht, und eine der Möglichkeiten, ihn zu beheben, besteht darin, die Datei aus dem ursprünglichen Verzeichnis an einen anderen Speicherort zu verschieben. Dies sind die Anweisungen dazu:
- Starten Sie Ihren PC im abgesicherten Modus.
- Öffnen Sie den Dateimanager und öffnen Sie das folgende Verzeichnis.
- C:\Windows\System32\drivers
- Suchen Sie nach der Datei mfewfpk.sys und verschieben Sie sie nach Belieben an einen anderen Ort.
- Starten Sie Ihr System normal neu und prüfen Sie, ob das Problem weiterhin besteht.
Lösung 5: Entfernen Sie die mfewfpk.sys-Datei
Wenn das Verschieben der mfewfpk.sys-Dateien nicht funktioniert, besteht die letzte verbleibende Option darin, die Datei vollständig von Ihrem Computersystem zu entfernen, da dies das Problem ein für alle Mal beseitigen könnte. Dies sind die erforderlichen Schritte, um dies zu tun:
- Starten Sie Ihren PC mit Zugriff auf die Eingabeaufforderung.
- Starten Sie die Eingabeaufforderung mit Administratorrechten.
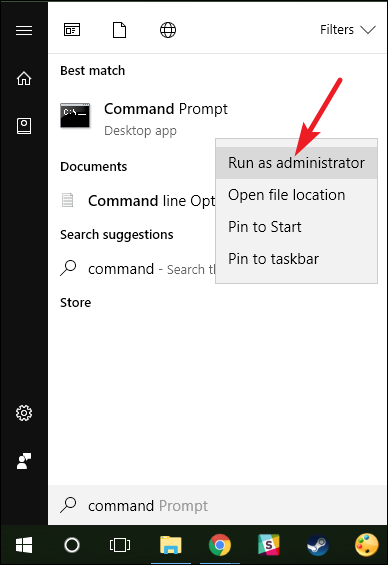
- Geben Sie den folgenden Befehl ein und drücken Sie die Eingabetaste.
- DEL /F /S /Q /A „C:\Windows\System32\drivers\mfewfpk.sys“
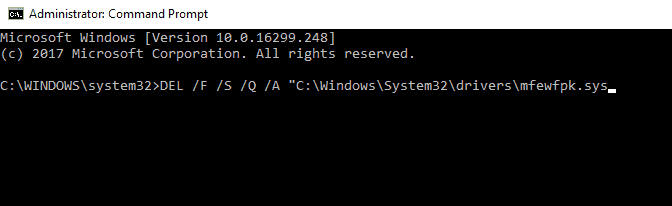
- Sobald der Befehl ausgeführt wurde, starten Sie Ihr Computersystem neu.
- Überprüfen Sie, ob das Problem weiterhin besteht.
Fazit
Ein Problem beim Aktualisieren des Windows-Betriebssystems ist nicht üblich. Wenn Sie jedoch mit dem Fehler mfewfpk.sys driver_irql_not_less_or_equal konfrontiert werden, befolgen Sie die Lösungen und Schritte, die im folgenden Artikel aufgeführt sind, um das Problem problemlos zu beheben.