Hier in diesem Blog werden wir Sie anleiten, wie Sie Mausklick auf ein eigenes Problem beheben können. Wenn Sie mit der gleichen Situation konfrontiert sind, machen Sie sich keine Sorgen, dass Sie nicht allein sind, da mehrere Benutzer behauptet haben, dass sie das Problem einer nicht handhabbaren Maus haben. Sie haben behauptet, dass die Maus die ganze Zeit von selbst klickt, was schließlich ihre Arbeit behindert und auch viel Zeit verschwendet.
Obwohl das Problem nicht sehr kritisch ist, kann es die eigene Arbeit ruinieren. Als wir tief in das Problem eintauchten, kamen wir zu dem Schluss, dass nicht nur kabelgebundene/kabellose Mäuse, sondern auch die Touchpad-Benutzer darunter leiden. Beim Durchsehen der Benutzerberichte haben wir gesehen, dass verschiedene Benutzer mit unterschiedlichen Verwendungen in Bezug auf ihre Maus konfrontiert sind, wie einige der Benutzer behaupteten, dass sich ihr Mauszeiger in vertikaler Richtung bewegt, während einige der Benutzer berichteten, dass sie zufällig mit solchen Problemen konfrontiert sind, und jetzt sind sie es daran gewöhnt.
Laut den Berichten könnte es viele Gründe für das Problem geben, wie Staubpartikel, in der Maus steckende Essensreste, die durch Reinigen der Maus behoben werden können, aber denken Sie daran, dass eine Fehlfunktion des Mauszeigers zu Treiberausfällen führen kann.
Einige verwandte Probleme, die von Benutzern gemeldet wurden
- Die Maus klickt automatisch weiter
- Maus-Doppelklick auf sich selbst
- Die Maus klickt weiter mit der rechten Maustaste
- Maus bewegt sich von selbst und klickt
- Die Maus klickt zweimal/dreifach
Probieren Sie diese Korrekturen für Mausklick allein aus
Methode 1: Aktualisieren Sie den Maustreiber
Wie bereits in diesem Blog erwähnt, sind solche Probleme ein Zeichen dafür, dass die Maustreiber nicht in gutem Zustand sind und aktualisiert werden müssen. Wir empfehlen Ihnen daher, die Maustreiber zu aktualisieren. Befolgen Sie die unten aufgeführten Richtlinien, um die Treiber zu aktualisieren:
Schritt 1: Klicken Sie mit der rechten Maustaste auf Start und wählen Sie Geräte-Manager. Alternativ können Sie auch die Suche öffnen und Geräte-Manager eingeben und dann darauf klicken.
Schritt 2: Erweitern Sie dann die Option Mäuse und andere Zeigegeräte, indem Sie darauf tippen
Schritt 3: Klicken Sie mit der rechten Maustaste und wählen Sie Treiber aktualisieren
Schritt 4: Wählen Sie nun Automatisch nach aktualisierter Treibersoftware suchen und warten Sie, bis der Vorgang abgeschlossen ist
Schritt 5: Schließlich starten Sie den Computer neu
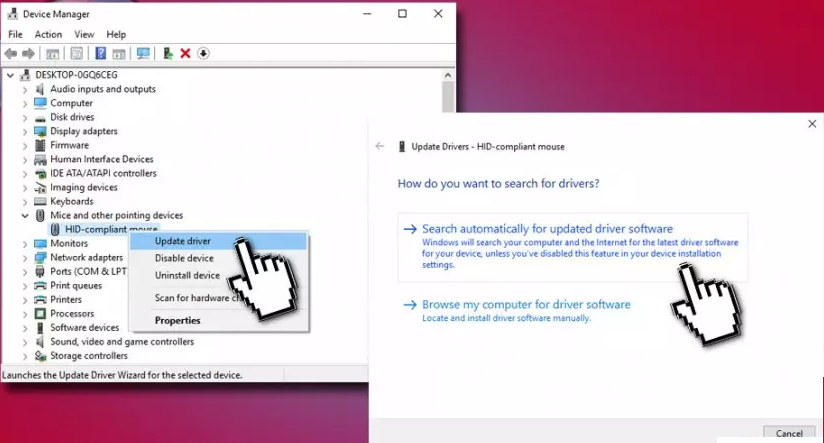
Alternativ können Sie sich auch für ein Automatic Driver Tool entscheiden. Dies ist ein Expertentool und hat das Potenzial, alle treiberbezogenen Probleme auf Ihrem Computer zu beheben.
Laden Sie hier das automatische Treiber-Tool herunter
Methode 2: Deaktivieren Sie die ClickLock-Funktion
Bei der zweiten Methode empfehlen wir Ihnen, die Clicklock-Funktion zu deaktivieren. Obwohl diese Funktion für einige Benutzer sehr nützlich ist, können wir nicht leugnen, dass sie auch das Klicken stört. Deaktivieren Sie die Funktion daher bitte, indem Sie die folgenden Richtlinien befolgen:
Schritt 1: Öffnen Sie die Einstellungs-App> gehen Sie zum Abschnitt Geräte
Schritt 2: Wählen Sie im Menü Maus und tippen Sie auf Zusätzliche Mausoptionen
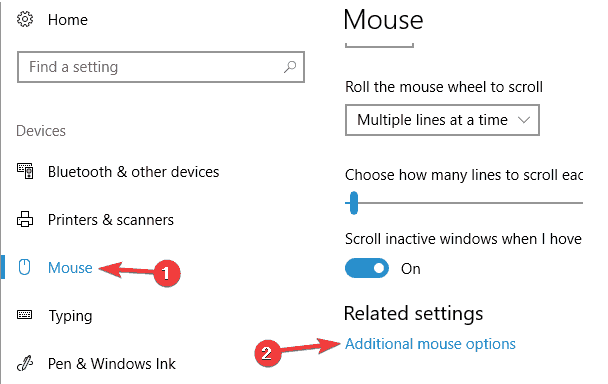
Schritt 3: Sie erhalten die Mauseigenschaften und stellen sicher, dass die ClickLock-Funktion deaktiviert ist. Wenn es deaktiviert ist, aktivieren Sie ClickLock und dann Apply & OK, um die Änderungen zu speichern.
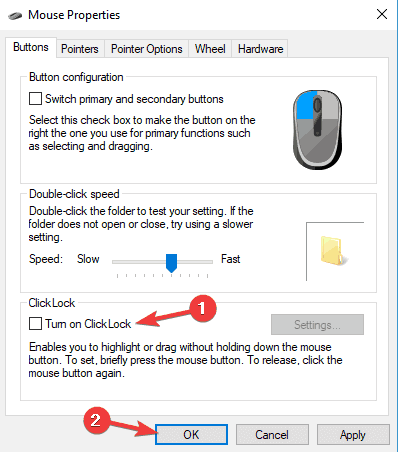
Methode 3: Reinigen Sie die Maus und schließen Sie sie an einen anderen Anschluss an
Schritte zum Vertauschen der linken und rechten Maustaste:
Schritt 1: Öffnen Sie zunächst die Einstellungen-App
Schritt 2: Navigieren Sie zum Abschnitt Geräte
Schritt 3: Wählen Sie dann Maus aus dem Menü auf der linken Seite und wählen Sie dann Ihre primäre Taste nach rechts
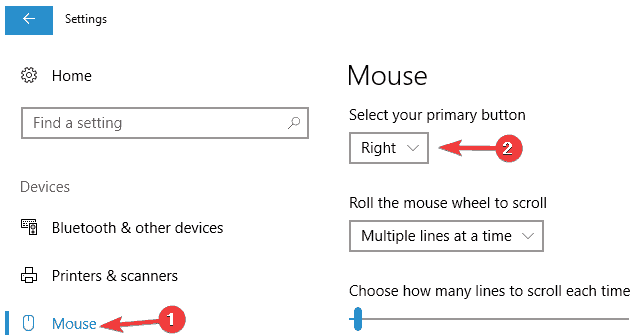
Wie wir bereits in diesem Artikel besprochen haben, können Staubpartikel in der Maus zu dem oben erwähnten Problem führen, also öffnen Sie Ihre Maus und reinigen Sie sie dann mit Druckluft.
Wenn das Problem weiterhin besteht, müssen Sie versuchen, die Maus an einen anderen Anschluss anzuschließen.
Methode 4: Deaktivieren Sie das Touchpad
Wenn Sie einen Laptop verwenden, ist es offensichtlich, dass das Problem auftritt, wenn Sie das Touchpad unerwartet berühren. Um solche Probleme zu vermeiden, deaktivieren Sie das Touchpad vorübergehend, wenn Sie sich dafür entscheiden, die Maus über das Touchpad zu wählen:
Schritt 1: Navigieren Sie zu Start > Einstellungen > Geräte Touchpad und deaktivieren Sie Touchpad eingeschaltet lassen, wenn eine Maus angeschlossen ist.
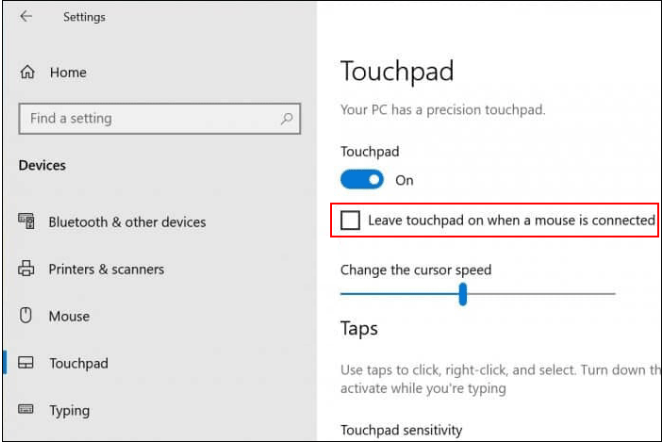
Methode 5: Überprüfen Sie die Funktionen Ihrer Fernbedienung
Einer der Hauptgründe für das Auftreten des Problems ist, wenn Ihr Computer von einer Fernsteuerungssoftware gesteuert wird. Verwenden Sie also die unten aufgeführten Schritte, um die Fernbedienungsfunktionen zu überprüfen:
Schritt 1: Trennen Sie zunächst den Computer vom Netzwerk und vom Internet. Dadurch wird die Verbindung zwischen Ihrem Gerät und der Fernbedienungssoftware unterbrochen. Danach können Sie zurückgehen, um zu überprüfen, ob Sie Ihre Maus normalerweise verwenden können.
Schritt 2: Es gibt viele Software, die Ihren Computer fernsteuern kann. Sie müssen also überprüfen, ob eine solche Software auf Ihrem Computer installiert ist. Wenn Sie eine solche Software finden, deinstallieren Sie sie. (Verdächtige Software: Chrome Remote Viewer, TeamViewer, X2GO
Schritt 3: Wir empfehlen Ihnen auch zu überprüfen, ob die Remoteunterstützungsfunktion auf Ihrem Computer deaktiviert ist. Navigieren Sie dazu zu Start > Einstellungen > Update & Sicherheit > für Entwickler, tippen Sie auf Einstellungen anzeigen direkt neben Einstellungen ändern, um Remoteverbindungen zu diesem Computer zuzulassen. Stellen Sie auf der Registerkarte Remote sicher, dass die Option Remoteunterstützungsverbindungen zu diesem Computer zulassen nicht ausgewählt ist. Und bitte keine Remoteverbindungen zu diesem Computer zulassen Option ist ausgewählt. Tippen Sie danach auf Übernehmen und dann auf OK, um die Änderungen zu speichern.
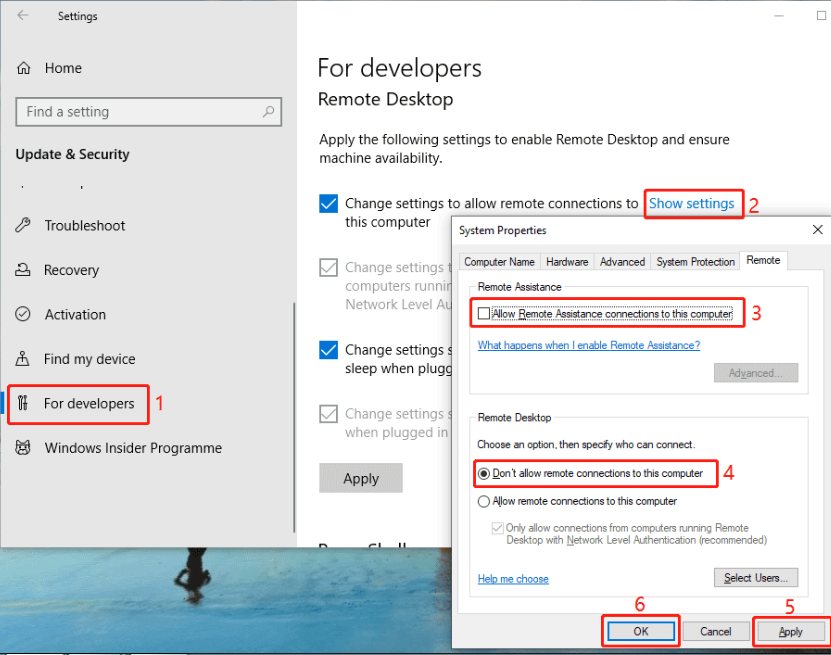
Methode 6: Verwenden Sie eine neue Maus
Wenn keine der oben genannten Methoden für Sie funktioniert, ist es an der Zeit, die Maus zu wechseln und eine neue Maus für Ihren Computer zu kaufen.
Beste empfohlene Lösung für PC-Probleme
Wir empfehlen Ihnen dringend das PC Reapir Tool, wenn Sie häufig mit mehreren PC-Problemen wie Abstürzen, Einfrieren, Verzögerungen und anderen häufigen Fehlern von Windows stecken bleiben. Dies ist ein Expertentool, das Ihr System vollständig scannt und die erkannten Probleme/Fehler automatisch behebt. Es schützt Ihren Computer auch vor mehreren kritischen Fehlern wie BSOD-Fehlern, DDL-Fehlern, Registrierungsfehlern und vielen mehr.
Holen Sie sich das PC-Reparatur-Tool
Urteil!!!
Das ist alles über Mausklick allein, Maus-Doppelklick allein. Wenn Ihnen der Blog gefallen hat, besuchen Sie die Website für weitere nützliche und interessante Artikel.