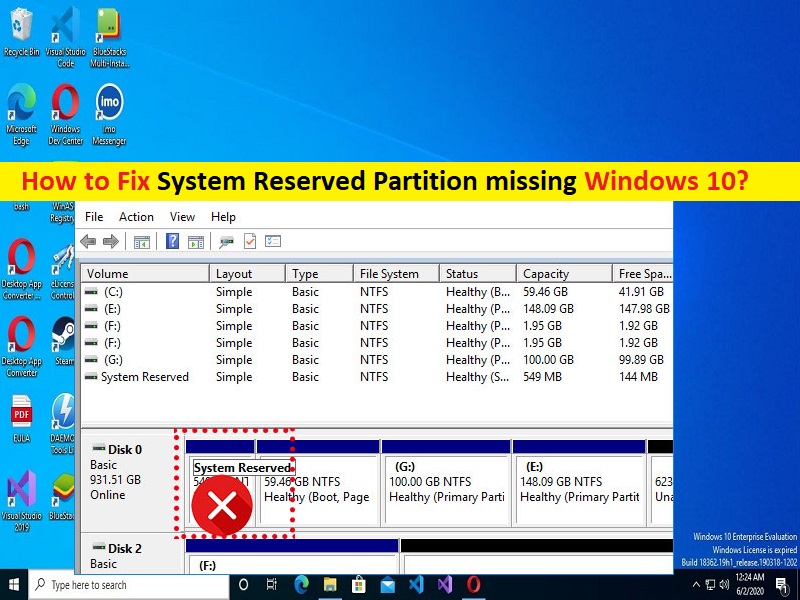
Tipps zum Beheben der fehlenden systemreservierten Partition in Windows 10:
In diesem Beitrag werden wir besprechen, wie man die fehlende systemreservierte Partition in Windows 10 behebt. Sie werden mit einfachen Schritten/Methoden zur Lösung des Problems geführt. Lassen Sie uns die Diskussion beginnen.
Problem “Systemreservierte Partition fehlt“ in Windows 10:
“Systemreservierte Partition“: Wenn Sie das Betriebssystem Windows 10 auf einer sauber formatierten Festplatte installieren, wird beim Starten der Festplatte zunächst eine Partition auf der Festplatte erstellt, und diese Partition wird als „”ystemreservierte Partition“ bezeichnet. Danach verwendet es den nicht zugeordneten Speicherplatz, um Ihr Systemlaufwerk zu erstellen und das Windows-Betriebssystem zu installieren. Die vom System reservierte Partition enthält BCD (Boot Configuration Database), Boot Manager Code, Windows Recovery Environment und reserviert Speicherplatz für die Startdateien, die möglicherweise von BitLocker benötigt werden, falls Sie die BitLocker-Laufwerkverschlüsselungsfunktion verwenden.
Mehrere Benutzer berichteten jedoch, dass sie auf ihrem Windows 10-Computer mit dem Problem „System reservierte Partition fehlt Windows 10“ oder „System reservierte Partition fehlt“ konfrontiert waren, als sie versuchten, Windows 10 zu aktualisieren. Dieses Problem zeigt an, dass Sie den Windows 10-Upgrade-Vorgang auf dem Computer nicht abschließen können und wenn Sie es versuchen zum Upgrade erhalten Sie die folgende Fehlermeldung:
“Windows 10 konnte nicht installiert werden. Wir konnten die Systemreservepartition nicht aktualisieren“
Dieser Fehler tritt beim Upgrade des Windows 10-Betriebssystems auf, möglicherweise aufgrund fehlender SRP (System Reserved Partition) im Computer. Es ist möglich, dass Sie versehentlich die vom System reservierte Partition gelöscht haben oder in Ihrem Computer versteckt sind, weshalb Sie mit dem Problem konfrontiert sind. Wenn Sie nach Möglichkeiten suchen, die systemreservierte Partition wiederherzustellen, können Sie die systemreservierte Partition mit unseren Anweisungen dafür wiederherstellen. Gehen wir zur Lösung.
Wie behebt man eine fehlende systemreservierte Partition in Windows 10?
Methode 1: Wiederherstellen oder Reparieren der vom System reservierten Partition/gelöschten vom System reservierten Partition über die Eingabeaufforderung
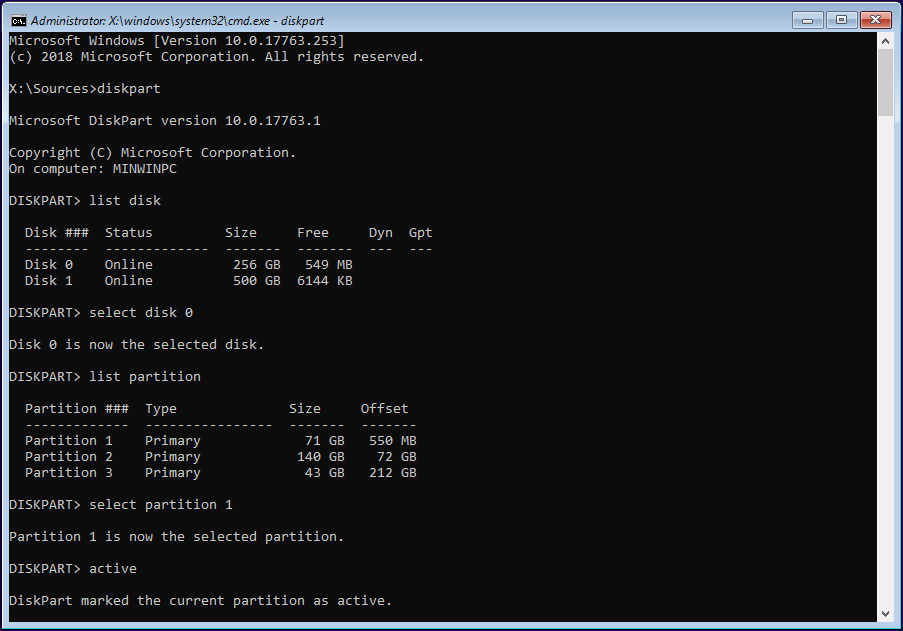
Schritt 1: Legen Sie den bootfähigen USB-Stick des Windows 10-Installationsmediums in Ihren Computer ein und starten Sie Ihren Computer damit. Drücken Sie die Tasten „SHIFT + F10“ auf der Tastatur, um die „Eingabeaufforderung“ zu öffnen.
Schritt 2: Geben Sie den folgenden Befehl ein und drücken Sie die Eingabetaste, um ihn auszuführen.
bootrec /fixmbr
Schritt 3: Wenn Sie den Fehler „Element nicht gefunden“ erhalten, müssen Sie möglicherweise zuerst die Boot-Partition mit diskpart als aktiv markieren. Führen Sie die folgenden Befehle aus
diskpart
select disk 0
list partition
select partition #
Schritt 4: Wählen Sie die „System reservierte“ Partition, falls vorhanden, oder die Windows-Betriebssystempartition
Schritt 5: Führen Sie nun den Befehl „Active“ und dann den Befehl „Exit“ aus
Schritt 6: Führen Sie nun die folgenden Befehle in der Eingabeaufforderung aus
bootrec /fixboot
bootrec /rebuildbcd
Schritt 7: Starten Sie Ihren Computer nach der Ausführung normal neu und prüfen Sie, ob das Problem behoben ist.
Methode 2: Stellen Sie die fehlende/gelöschte systemreservierte Partition mit der Partition Manager Software wieder her
Sie können das Problem beheben, indem Sie die fehlende oder gelöschte systemreservierte Partition mit der Partition Manager Software wiederherstellen – Drittanbieter-Software von EaseUS.
Schritt 1: Öffnen Sie Ihren Browser und laden Sie EaseUS Partition Manager von der offiziellen Website herunter und installieren Sie ihn
Schritt 2: Starten Sie es nach der Installation und klicken Sie im oberen Menü auf „Partitionswiederherstellung“. Ein neues Fenster erscheint und fordert Sie auf, eine Festplatte auszuwählen, um mit der Suche nach verlorenen Partitionen zu beginnen. Wählen Sie die gewünschte Festplatte aus und klicken Sie auf „Scannen“.
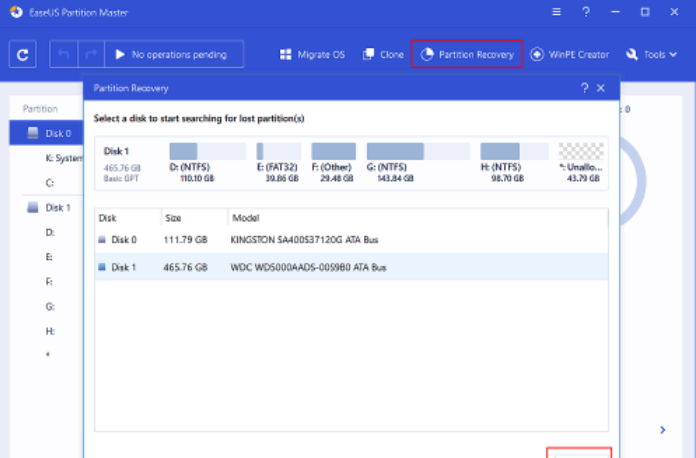
Schritt 3: Dadurch wird der Scanvorgang gestartet und Sie können den Scanvorgang jederzeit anhalten, indem Sie auf „Fortfahren“ klicken, wenn die verlorenen Partitionen angezeigt werden, um mit der Datenwiederherstellung zu beginnen
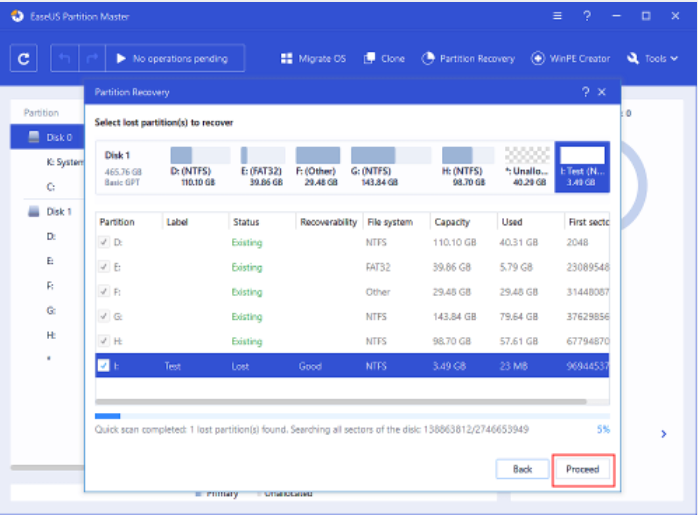
Schritt 4: Sie können auf die gesuchte Partition doppelklicken, um eine Vorschau ihres Inhalts anzuzeigen. Sobald die verlorene Partition und die verlorenen Daten gefunden wurden, klicken Sie auf „Jetzt wiederherstellen“ oder fahren Sie mit „Scannen fortsetzen“ fort, um weitere verlorene Daten wiederherzustellen
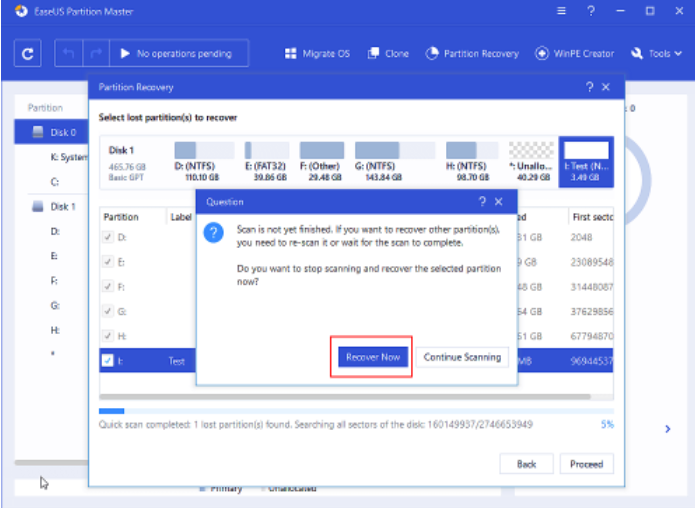
Schritt 5: Klicken Sie nach dem Angeln auf „Fertig stellen“. Ihre verlorene Partition sollte auf Ihrem Laufwerk erscheinen und dann prüfen, ob sie für Sie funktioniert.
Beheben Sie Windows-PC-Probleme mit dem “PC Repair Tool“:
“PC Repair Tool“ ist eine einfache und schnelle Möglichkeit, BSOD-Fehler, DLL-Fehler, EXE-Fehler, Probleme mit Programmen/Anwendungen, Malware- oder Vireninfektionen im Computer, Systemdateien oder Registrierungsprobleme und andere Systemprobleme mit nur wenigen Klicks zu finden und zu beheben.
⇓ Holen Sie sich das PC-Reparatur-Tool
Fazit
Ich bin mir sicher, dass dieser Beitrag Ihnen geholfen hat, wie Sie die fehlende systemreservierte Partition von Windows 10 auf einfache Weise reparieren können. Sie können dazu unsere Anweisungen lesen und befolgen. Das ist alles. Für Anregungen oder Fragen schreiben Sie bitte in das Kommentarfeld unten.a