Zoom hat sich bereits während der Epidemie auf der ganzen Welt unter den Benutzern bewährt. Es wurde von den Benutzern besonders wegen seiner Videokonferenz- und Kollaborationssoftware sehr geschätzt. Aber manchmal bleiben Benutzer beim Zugriff auf diese App mit verschiedenen Arten von Barrieren stecken. Und hier in diesem speziellen werden wir eines der verwandten Probleme besprechen, nämlich Zoom Error 1132 Windows 10. Wenn Sie auch nach einer Anleitung suchen, um die oben erwähnte Situation zu überwinden, lesen Sie diesen Artikel bis zum Ende.
Beschreibung des Fehlers
Grundsätzlich ist Zoom Error 1132 ein Verbindungsfehler, der auftritt, wenn der Benutzer versucht, dem Meeting beizutreten, indem er die Zoom Cloud Meeting-Anwendung auf seinem Desktop verwendet.
Die vollständige Fehlermeldung lautet:
Ein unbekannter Fehler ist aufgetreten
Fehlercode: 1132
Das Dialogfeld mit der Fehlermeldung enthält eine Schaltfläche „Über Browser beitreten“, die es den Benutzern auch nicht ermöglicht, dem Meeting beizutreten, wenn sie versuchen, den Browser zu verwenden, und dies ist der schlimmste Teil des Fehlers.
Wenn wir über die Ursachen dieses erbärmlichen Fehlers sprechen, gibt es mehrere Faktoren, die dafür verantwortlich sind, dass dieser Fehler auf dem Bildschirm des Benutzers angezeigt wird. Und der Hauptgrund für den Fehler ist, dass Zoom wegen Verstoßes gegen seine Bedingungen auf die schwarze Liste gesetzt wurde. Und andere sekundäre Gründe könnten eine veraltete Zoom-App sein, Störungen von Windows Defender beim Zugriff auf die App, manchmal bleiben Benutzer auch in dieser ärgerlichen Situation hängen, wenn sie eine veraltete Windows-Version verwenden und die Zoom-Anwendung mit der inkompatiblen Version von Windows in Konflikt steht oder es auch möglich ist dass Ihr Windows-Konto Fehler aufweist.
Nun, alle oben genannten Gründe sind verifiziert und haben ein starkes Potenzial, den Fehler auf dem Benutzerbildschirm hervorzurufen. Befolgen Sie daher bitte unsere Richtlinien, um den Fehler zu beheben.
Probieren Sie diese Fixes für Zoom Error 1132 Windows 10 aus
Methode 1: Überprüfen Sie Ihre Internetverbindung
Sie werden wahrscheinlich mit dem oben erwähnten Fehler konfrontiert, wenn Sie eine schlechte Internetverbindung haben. Stellen Sie also sicher, dass Sie über eine stabile Internetverbindung mit hoher Geschwindigkeit verfügen, da normalerweise eine hohe Bandbreite für Videoanrufe oder Konferenzen über Zoom erforderlich ist. Und wir gehen davon aus, dass wir Sie nicht anweisen müssen, wie Sie die Internetverbindung stärken können.
Methode 2: Zoom aktualisieren
Stellen Sie nach einer starken Internetverbindung sicher, dass Sie die aktualisierte Version von Zoom verwenden. Es ist üblich, dass veraltete Versionen Inkompatibilitätsprobleme zeigen und Fehler beim Zugriff auf sie auslösen.
Befolgen Sie also die unten aufgeführten Richtlinien, um Zoom zu aktualisieren:
Schritt 1: Öffnen Sie die Zoom-Desktop-Anwendung und melden Sie sich bei Ihrem Konto an> Wenn Sie fertig sind, klicken Sie auf Ihr Profilbild und tippen Sie dann auf die Option Nach Updates suchen.
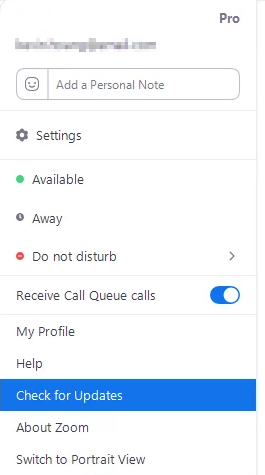
Schritt 2: Wenn ein Update verfügbar ist, lädt Zoom das Update herunter und installiert es auf Ihrem PC> Warten Sie, bis der Vorgang abgeschlossen ist, und prüfen Sie, ob das Problem behoben ist oder nicht.
Methode 3: Ändern Sie die Windows-Firewall-Einstellungen
Manchmal passiert es, wenn Ihre Sicherheitssoftware Sie daran hindert, eine erfolgreiche Verbindung herzustellen. In einer solchen Situation können Sie die Windows-Firewall-Einstellungen für Zoom ändern.
Hier ist wie:
Schritt 1: Öffnen Sie das Startmenü und suchen Sie nach Windows Firewall Defender>Öffnen Sie es und klicken Sie auf die Option Erweiterte Einstellungen auf der linken Seite
Schritt 2: Tippen Sie im nächsten Schritt auf die Option eingehende Regeln
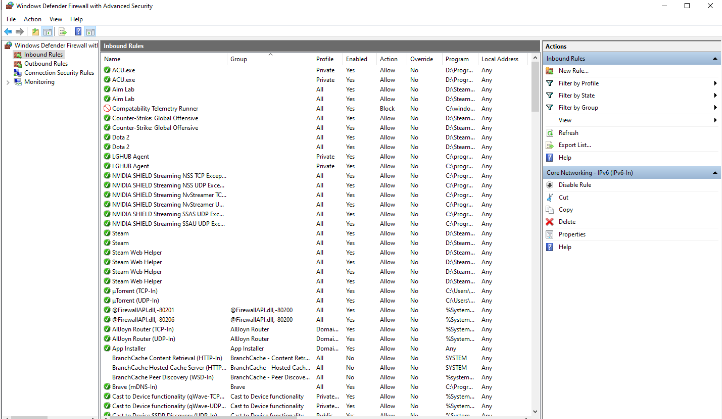
Schritt 3: Jetzt müssen Sie in der Liste der Regeln auf jede Zoom-Regel doppelklicken und zur Registerkarte Protokolle und Ports wechseln> dann den Protokolltyp auf Beliebig ändern
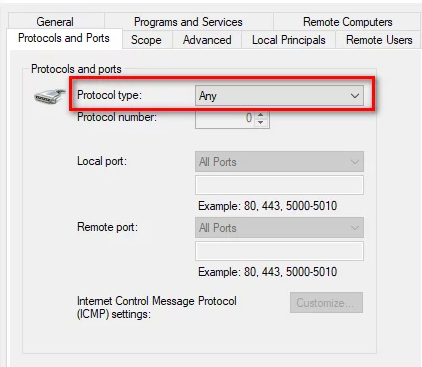
Schritt 4: Wenn Sie fertig sind, klicken Sie auf Übernehmen und dann auf OK> Schließen Sie die Zoom-App schließlich und prüfen Sie, ob das Problem behoben ist oder nicht.
Methode 4: Aktualisieren Sie Windows
Manchmal hat nur das Aktualisieren der App nicht funktioniert, Sie müssen auch Windows aktualisieren. Stellen Sie also sicher, dass Sie eine aktualisierte Windows-Version verwenden.
Sie können die unten aufgeführten Richtlinien befolgen, um Windows zu aktualisieren:
Schritt 1: Drücken Sie im Einstellungsfenster die Tasten Windows + X> Wählen Sie das Symbol Update & Sicherheit> wählen Sie dann die Registerkarte Windows Update> Klicken Sie auf Nach Updates suchen.
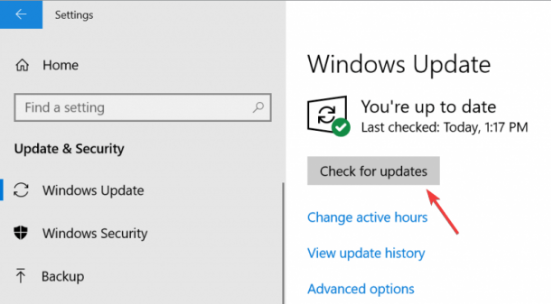
Schritt 2: Und wenn die neuesten Updates verfügbar sind, installieren Sie sie.
Methode 5: Erstellen Sie neue Windows- und Zoom-Konten
Wenn Sie immer noch mit Zoom Error 1132 Windows 10 zu kämpfen haben, können Sie versuchen, ein neues Windows- und Zoom-Konto zu erstellen.
Wir empfehlen Ihnen, Zoom zu deinstallieren und neu zu installieren und dann ein neues Konto zu erstellen:
Befolgen Sie die unten aufgeführten Schritte, um ein neues Windows-Benutzerkonto zu erstellen:
Schritt 1: Öffnen Sie zunächst die App Einstellungen> Navigieren Sie zu Konten> Familie und andere Benutzer> Jemand anderem zu diesem PC hinzufügen
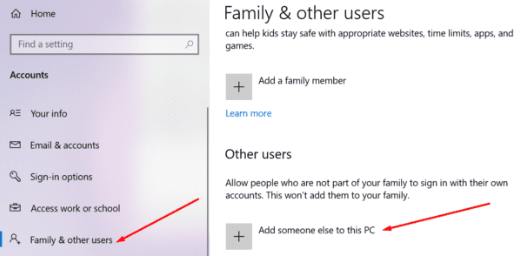
Schritt 2: Klicken Sie nun auf Ich habe keine Anmeldeinformationen dieser Person > Benutzer ohne Microsoft-Konto hinzufügen
Schritt 3: Geben Sie schließlich den neuen Benutzernamen und das Passwort ein und befolgen Sie weiterhin die Anweisungen auf dem Bildschirm, um den Kontoerstellungsprozess abzuschließen.
Einige Benutzer haben bestätigt, dass das Erstellen eines neuen Windows-Kontos es dem Benutzer ermöglicht, das Zoom-Konto zu verwenden.
Methode 6: Verwenden Sie Zoom als Browsererweiterung
Bei dieser Methode empfehlen wir Ihnen, Zoom als Chrome-Erweiterung oder Add-On hinzuzufügen. Wenn Sie also nicht den Chrome-Browser verwenden, müssen Sie ihn herunterladen und auf Ihrem PC installieren. Um nun über Ihren Browser an einem Meeting teilzunehmen, aktivieren Sie den Link Von Ihrem Browser aus beitreten in Ihren Zoom-Kontoeinstellungen.
Methode 7: Zoom neu installieren
Das Deinstallieren und anschließende Neuinstallieren der Zoom-App funktioniert auch für viele Benutzer. Sie können diese Methode ausprobieren, da sie eine der effektivsten Methoden ist.
Um Zoom zu deinstallieren, navigieren Sie zu Systemsteuerung>Programme>Programm deinstallieren>Zoom auswählen>klicken Sie auf die Schaltfläche Deinstallieren.
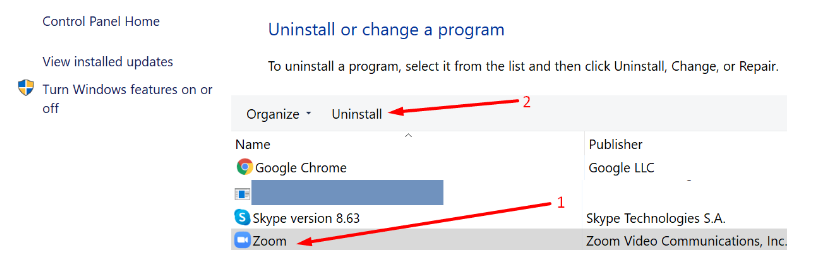
Wenn Sie fertig sind, installieren Sie die App neu und prüfen Sie, ob das Problem behoben ist oder nicht.
Methode 8: Setzen Sie Ihr System zurück
Wenn keine der oben genannten Methoden für Sie funktioniert, versuchen Sie, Ihr System zurückzusetzen. Vergessen Sie jedoch nicht, Ihr Datum zu sichern, bevor Sie Ihren Computer zurücksetzen.
Befolgen Sie dazu die nachstehenden Anweisungen:
Schritt 1: Öffnen Sie die App „Einstellungen“ > Navigieren Sie zu „Update & Sicherheit“ > „Wiederherstellung“ > „Diesen PC zurücksetzen“.
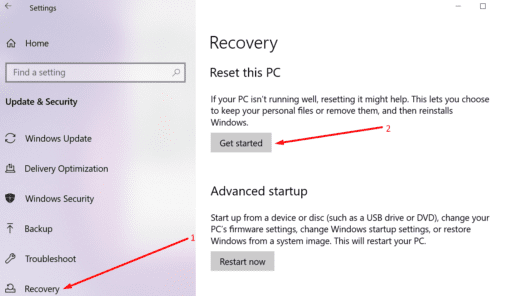
Folgen Sie dann den Anweisungen auf dem Bildschirm, um den Vorgang abzuschließen.
Nun, das ist alles über Zoom Error 1132 Windows 10. Wir haben unser Bestes versucht, um alle möglichen Korrekturen bereitzustellen, um den Fehler zu umgehen, und jetzt sind Sie an der Reihe, unseren Richtlinien zu folgen. Denken Sie daran, dass Sie ohne die Behebung dieser Art von Fehlern nicht das volle Potenzial dieser leistungsstarken Anwendung nutzen können.